PowerPoint2007 投影设置
在PPT2007中通过使用两台监视器,幻灯片演示者可以运行观众看不到的其他程序,并且可以访问演示者视图。演示者视图提供了如图1所示的工具,以使演示过程更加轻松。
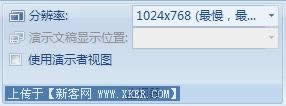
图1 使用演示者视图
虽然拥护的计算机也许能够支持两台以上的监视器,但PPT2007对于演示文稿最多只支持使用两台监视器。
进入演示者视图后,如图2所示,演示者可以使用缩略图,可以不按顺序选择幻灯片,并且以为观众创建自定义演示文稿。预览文本可让用户看到下一次单击时将会添加什么内容到屏幕上,例如,新幻灯片或列表中的下一行项目符号文本。此外,幻灯片的备注信息会以清晰的大字体显示,以便能够将它们用作演示时的脚本。

图2 演示者视图与观众看到的演示界面
用户可以在演示过程中关闭屏幕,然后恢复到离开时的位置。例如,演示者可能不想在休息或回答问题时显示幻灯片内容。
在演示者视图中,图标和按钮都很大,这样,即使使用的是不熟悉的键盘或鼠标,进行导航时也很方便。图3显示了在演示者视图中可以使用的各种工具。

图3 演示者视图
1.表示幻灯片缩略图,单击它们可跳至某张幻灯片或返回到某张已演示过的幻灯片。
2.是当前正在想观众演示的幻灯片。
3.是“结束放映”按钮,可以随时单击此按钮来结束演示。
4.是“黑屏”按钮,单击该按钮时,观众看到的屏幕暂时变黑,再次单击该按钮即可演示当前的幻灯片。也可以在演示过程中通过直接敲键盘“B”来实现。
5.“下一张”,表示观众将要看到的下一张幻灯片。
6.单击这些按钮可在演示文稿中前后移动。
7.幻灯片编号(如幻灯片7/17)。
8.已放映的时间,以小时和分钟为单位,自演示开始时算起。
9.演讲者备注,用户可以将其用作演示时的脚本。
1)打开多监视器支持
要关闭多监视器支持,请选择第二台监视器,然后清除“将Windows桌面扩展到该监视器上”复选框。有关此过程的详细信息,可以参阅Microsoft Windows帮助。
(1)在“幻灯片放映”命令标签上的“多监视器”组中,单击“显示演示者视图”。
(2)在“显示属性”对话框中的“设置”选项卡上,单击代表演示者的监视器的监视器图标,然后选中“使用该设备作为主监视器”复选框。
2)在计算机和投影仪上同时放映演示文稿
在设置了监视器后,打开要放映的演示文稿,然后执行下列操作。
(1)在“幻灯片放映”功能区上的“设置”组中,单击“设置幻灯片放映”按钮。
(2)在“设置放映方式”对话框中,选择所需的选项,然后单击“确定”按钮。
(3)如果要开始放映演示文稿,则在“视图”菜单上,单击“幻灯片放映”命令。
……