SharePoint 如何打开网站匿名访问图文详细说明
SharePoint 开启网站匿名,需要先开启web application的匿名访问,然后开启site的匿名访问。特别的,site可以选择整个网站开启或者列表和库开启匿名,如果选择列表和库开启匿名,还需要对相应列表进行设置。
下面,我们用简单的图文展示的方式,为大家描述一下如何为SharePoint开启匿名访问,并简单的介绍开启匿名访问中,可能遇到的问题。
进入SharePoint 管理中心,点击“Manage web application”,如下图:
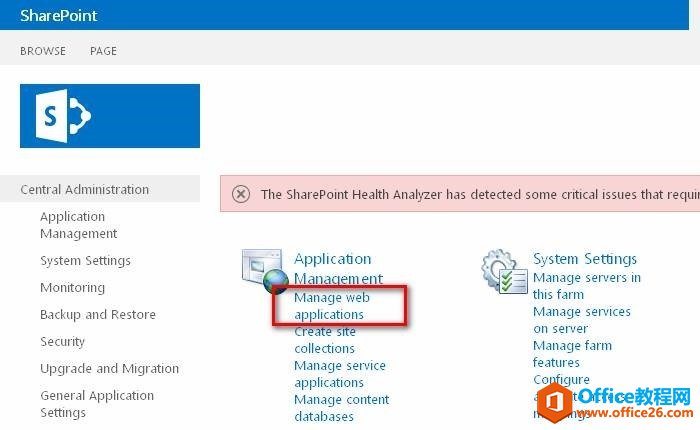
进入web application管理,选中要开启匿名的web application,然后点击Ribbon菜单上面的Authentication Providers,如下图:
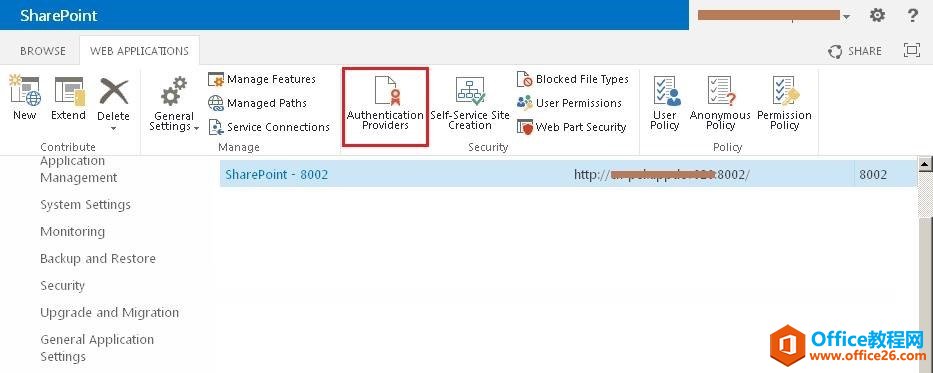
点击Authentication Providers以后,选中Providers,如下图:
特别的,你可能有多个Providers可以选择,也就是说明你这个web application有扩展应用程序存在,记得选择你要开启匿名的那一个!
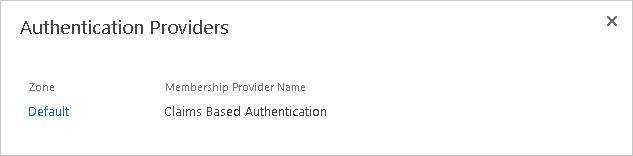
然后,进入Edit Authentication页面,勾选启用匿名访问,点击最下面的保存,即可。到这里,web application的匿名访问已经开启了,如下图:
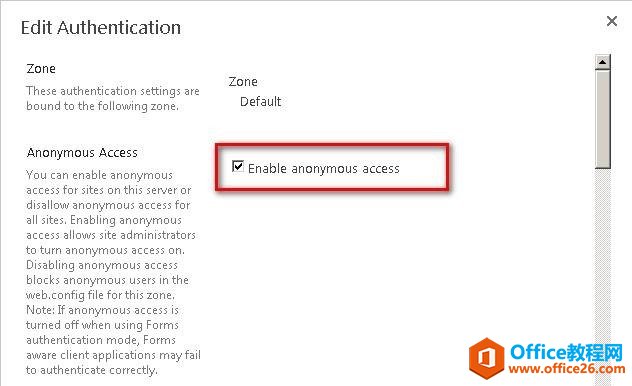
下面,进入网站的权限设置,进入网站设置,点击网站权限,如下图:
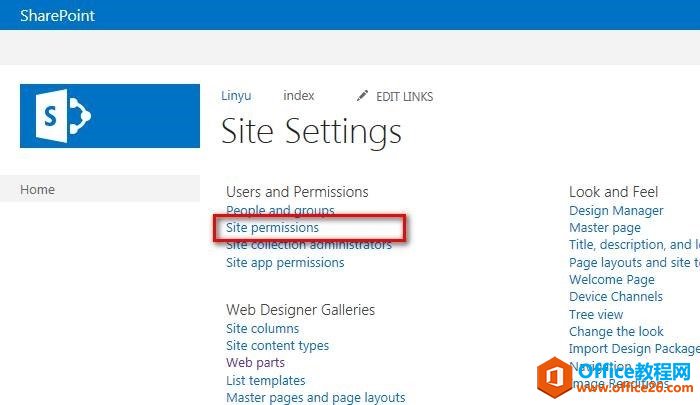
进入网站权限设置以后,在Ribbon菜单上点击匿名访问(如果没有开启web application的匿名访问,这个按钮的状态是不可用的;同样,如果你的这个按钮状态是不可用,就去开启web application的匿名访问),如下图:
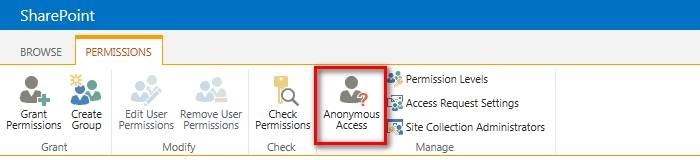
匿名访问设置,可以选择开启整个站点(顾名思义,就是完全的匿名访问),列表和文档库,就是需要到列表和文档库中单独开启匿名,无就是不开启匿名,如下图:
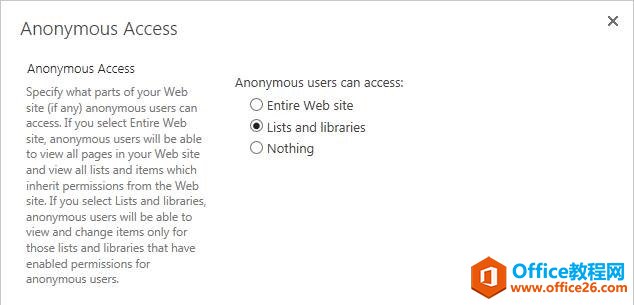
开启列表的匿名访问,首先进入列表库,选择Ribbon菜单上面的列表设置,如下图:
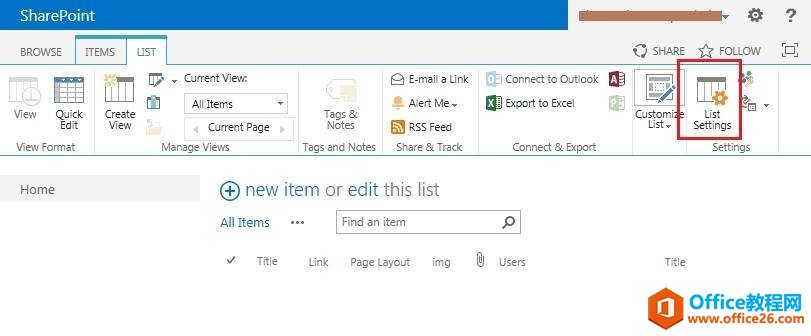
进入列表权限设置,如下图:
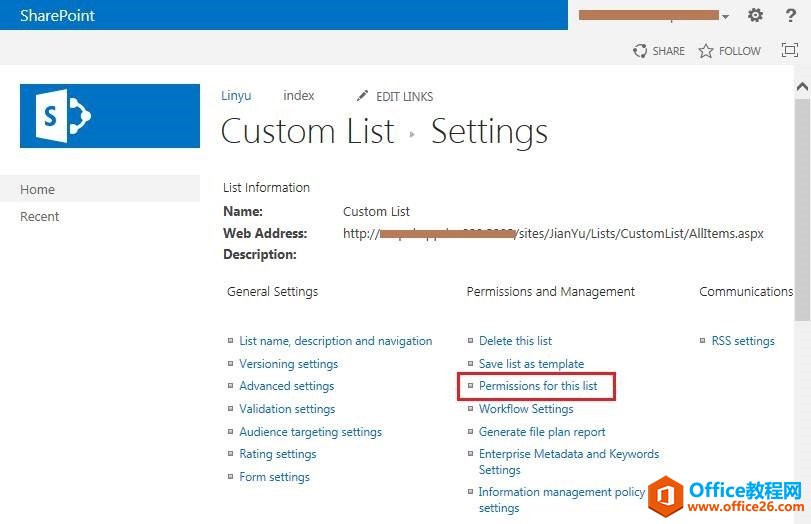
点击Ribbon 菜单上的停止继承权限,如下图:
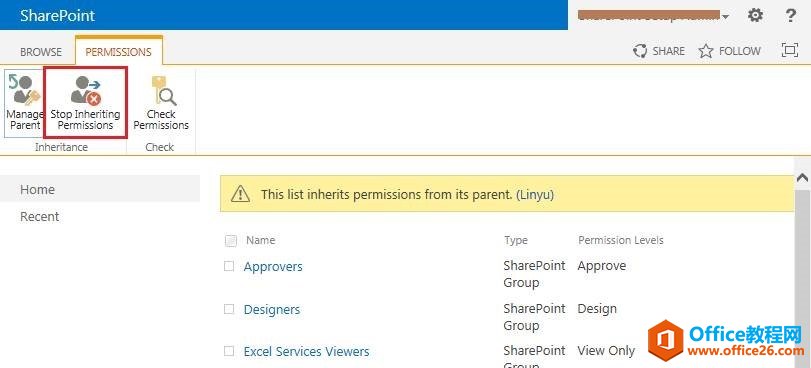
点击匿名访问设置,如下图:

选择匿名访问的用户,有怎样的权限,如下图:
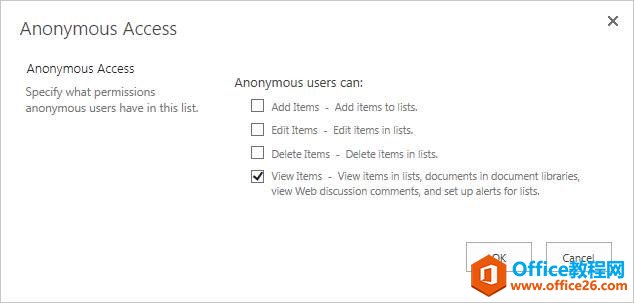
我们可以看到,我们的列表项已经开启了匿名访问了,不需要登录即可以查看,如下图:
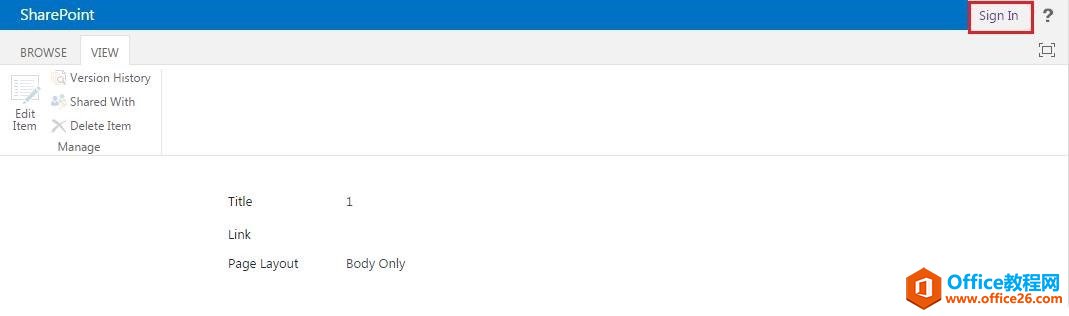
有时候,我们会发现,网站已经开启匿名了,但是查看所有网站内容(/_layouts/15/viewlsts.aspx),却依然需要登录,这是因为有一个Feature在起作用。
进入网站设置,网站集功能,禁用如下图功能,即可:
该功能的具体作用,可以参照描述,呵呵
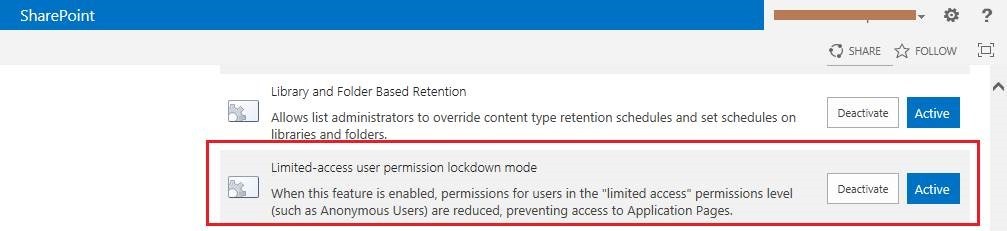
至此,网站、列表的匿名访问已经介绍完了,当然,在SharePoint中可能遇到各种奇怪的问题,比如:
网站整体匿名,某个页面却不能匿名访问,这样的情况,就是可能因为页面上有某些没有开启匿名的元素(比如:样式表外部引用、图片、脚本等),或者页面没有签入和发布,或者页面布局没有签入和发布,总是慢慢检查,总能找到问题的。
……