SharePoint 2016 图文安装图文教程 后面有激活序列号、密钥分享
SharePoint 2016如约而至,之前也装过预览版,但是这次是正式版,还是分享一个完整的安装过程给大家,希望能给有需要的人有所帮助。
1、首先安装操作系统,我这里是Windows Server 2012 R2 DataCenter版本,如下图:
注:SharePoint 软件环境要求操作系统是:Windows Server 2012 R2 Standard 或 Datacenter 的 64 位版本

2、修改计算机为友好或者见名知义的名称,为了以后访问更加方便(可选步骤),如下图:
注:简单介绍下我的虚机配置,个人开发,不开搜索(搜索需要多给2GB内存),给的4核心cpu,6GB内存,200GB硬盘。不开搜索和Project服务的情况下,运行状况良好(我这里的配置,都是测试使用;生成环境参考SharePoint Server 2016 的硬件和软件要求,链接附在最后)。

3、修改IP地址为静态IP,一般情况会用cmd命令(IpConfig/All)看一下IP,把当前的地址写成静态就可以了,如下图:
注:因为访问可能用到IP访问,申请域名也需要静态IP,所以IP最好不要动态;当然,如果你仅仅使用主机名访问,动态IP也是可以的
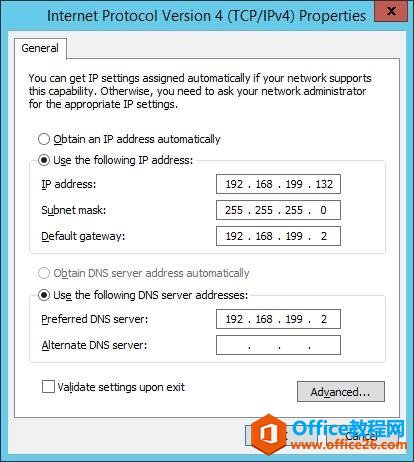
4、关闭IE增强的安全设置,否则以后每次在服务器上访问外网,都有如下提示,很烦人;当然,如果你的服务器,没有如下提示,忽略之(可选步骤);
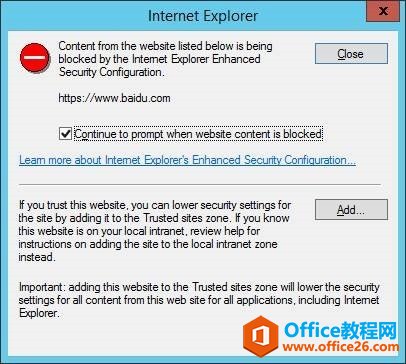 ?
?
到服务器管理,找到本地服务器 – 属性,点击如下图红框内的On:
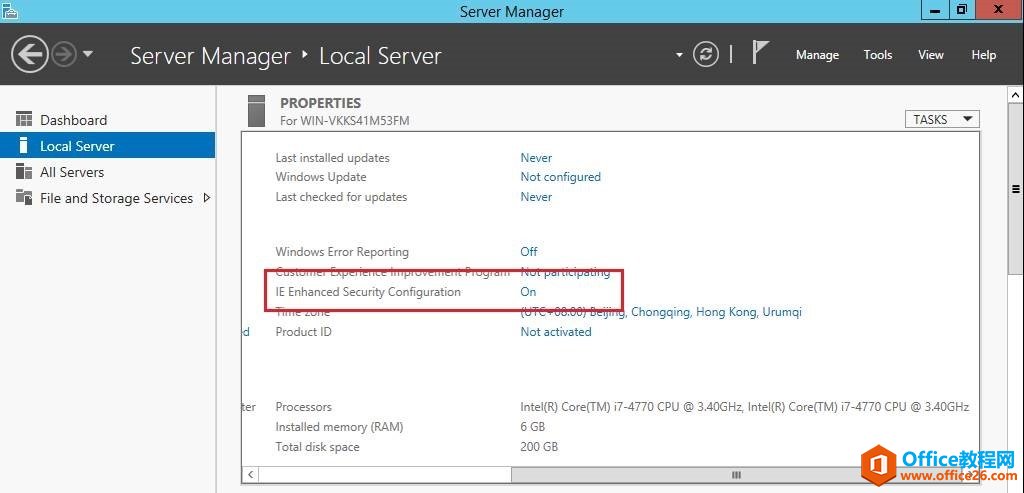
弹出配置的对话框,我习惯是都勾选为Off,如下图:
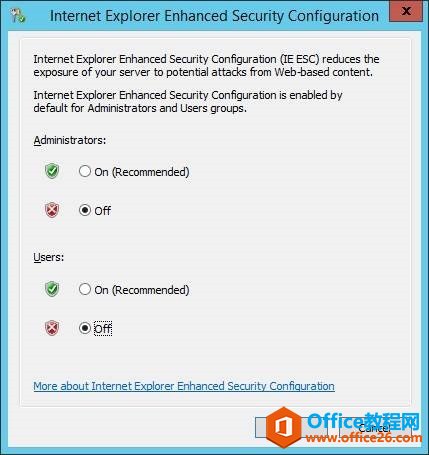
5、添加新的角色和功能(包括DNS、DHCP、IIS、Net Framework3.5),点击”Add roles and features”,如下图:
特:如果已经有可以用的域环境,这里只需要添加IIS和Net Framework3.5即可,但是要先加入域环境;
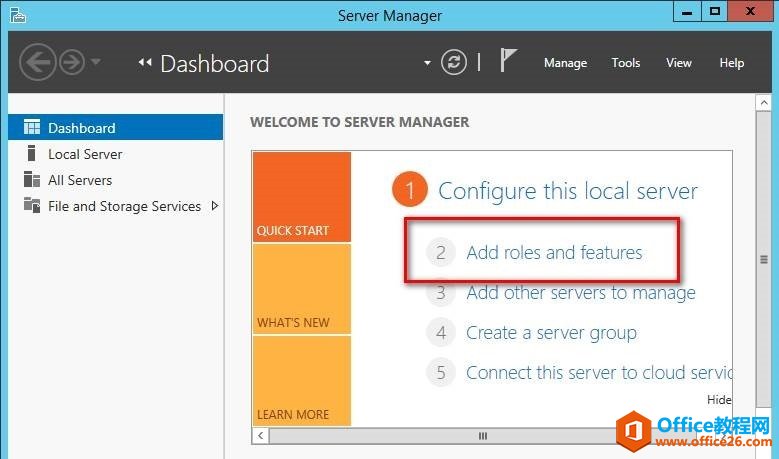
添加AD、DHCP、DNS服务,在这里勾选就可以,然后点击下一步,如下图:
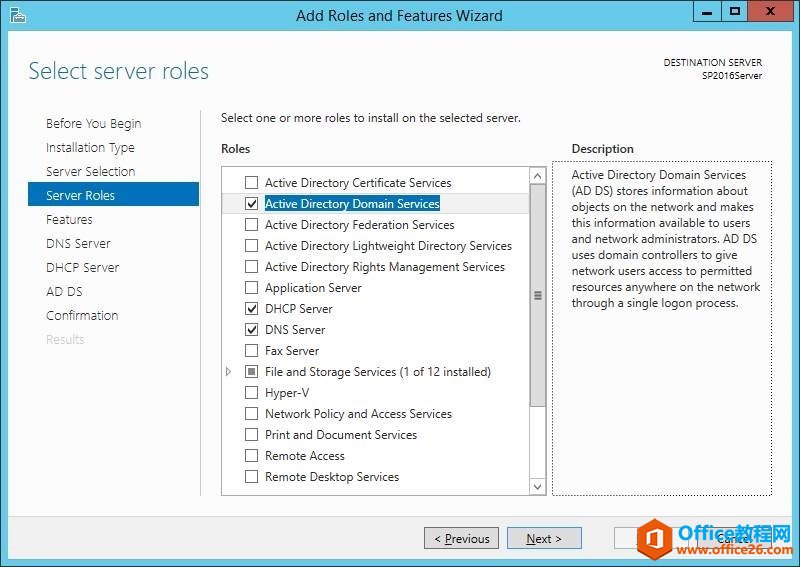
同时勾选IIS(Web Server IIS)服务,如下图:
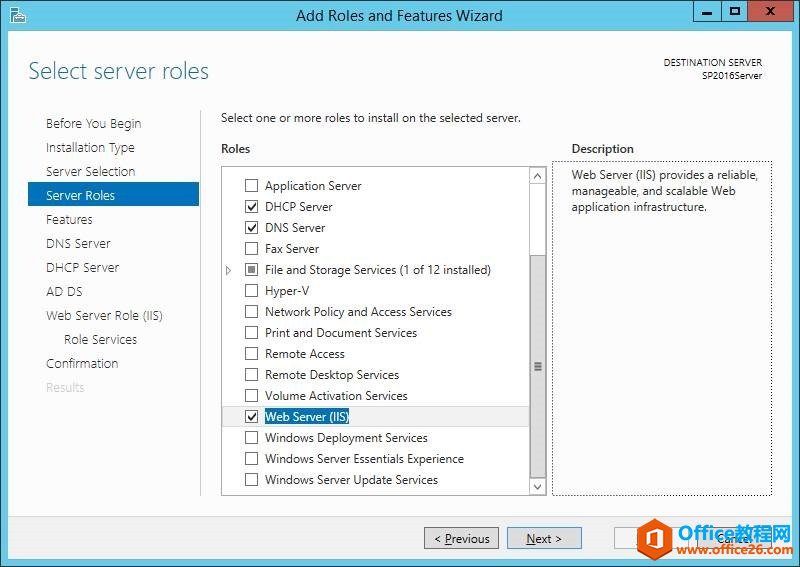
特:在Features的选项卡中,记得勾选Net Framework 3.5功能,因为Sql Server 2014需要,否则安装Sql Server的时候会报错,下面会有介绍!
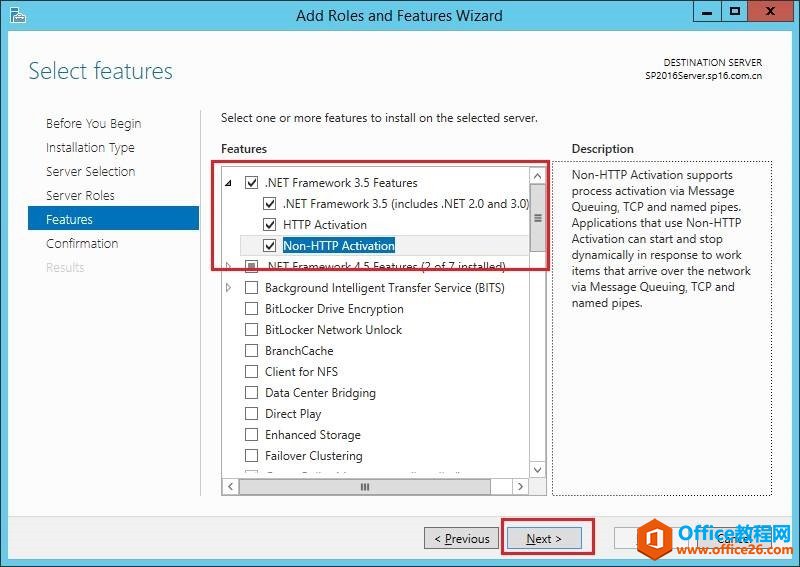
一路下一步,到安装界面,点击安装,稍等片刻,我这里安装速度还是挺快的;我勾选了如果需要重启会自动重启服务器,默认是不勾选的,大家看需要勾选,如下图:
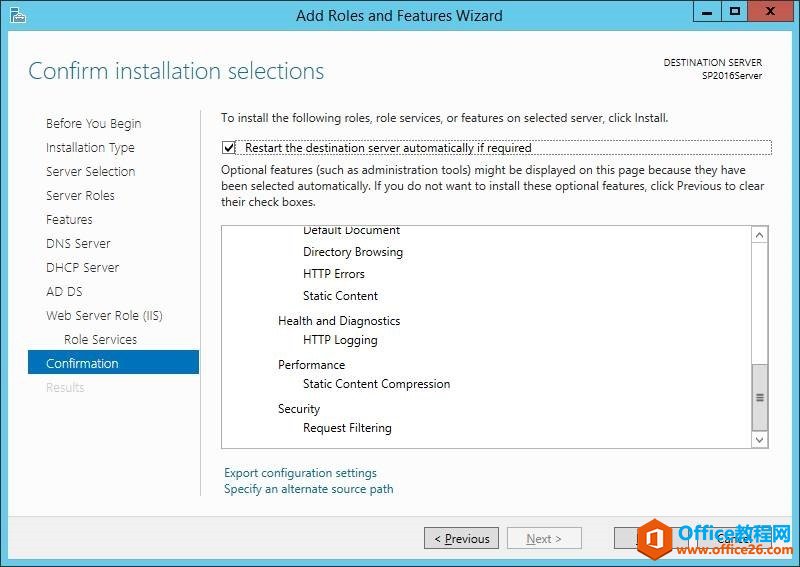
6、安装完成,还需要配置一下AD服务,点击红框里面的链接,如下图:
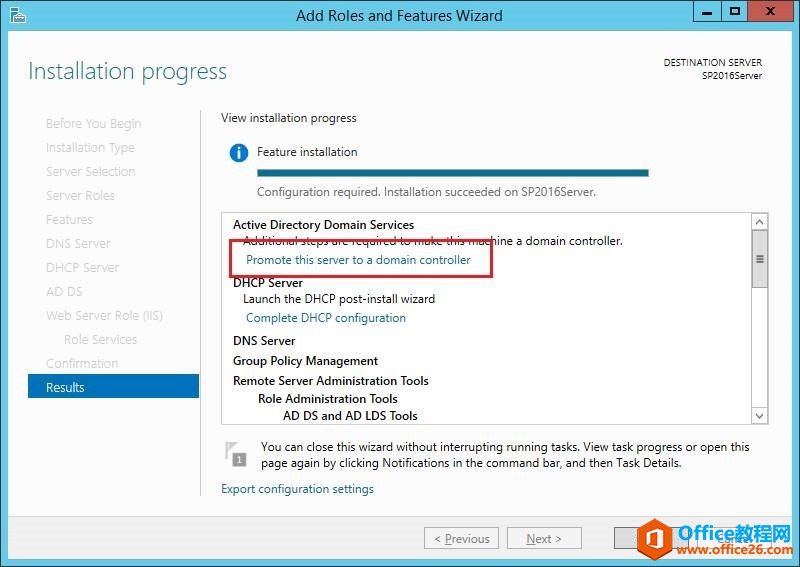
因为没有已经存在的域环境,我们这里填写“Root domain name”,创建一个新的forest,如下图:
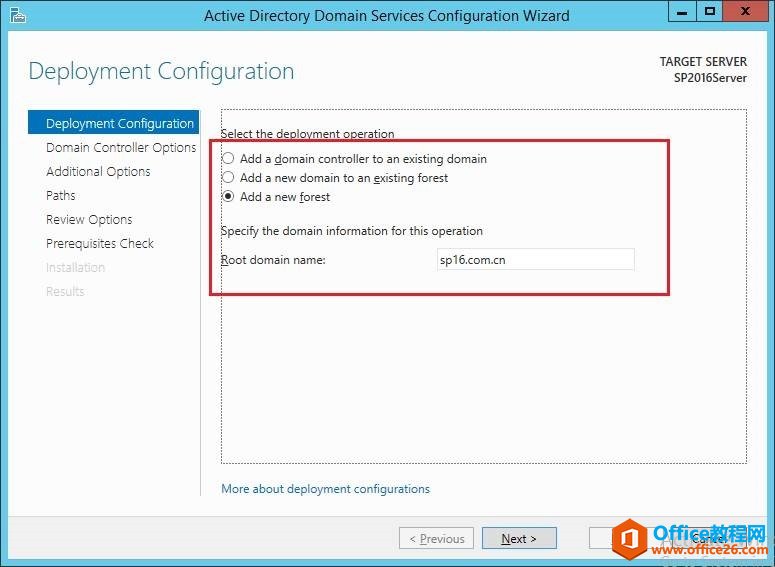
填写密码,这个密码在备份还原域控的时候,是需要的,最好记下来或者用一个常用密码,如下图:
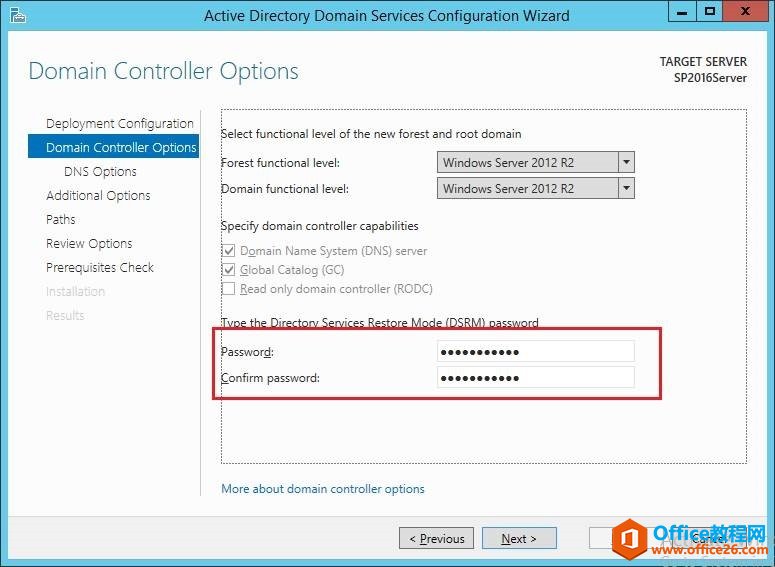
不需要什么选择,直接下一步就可以了,如下图:
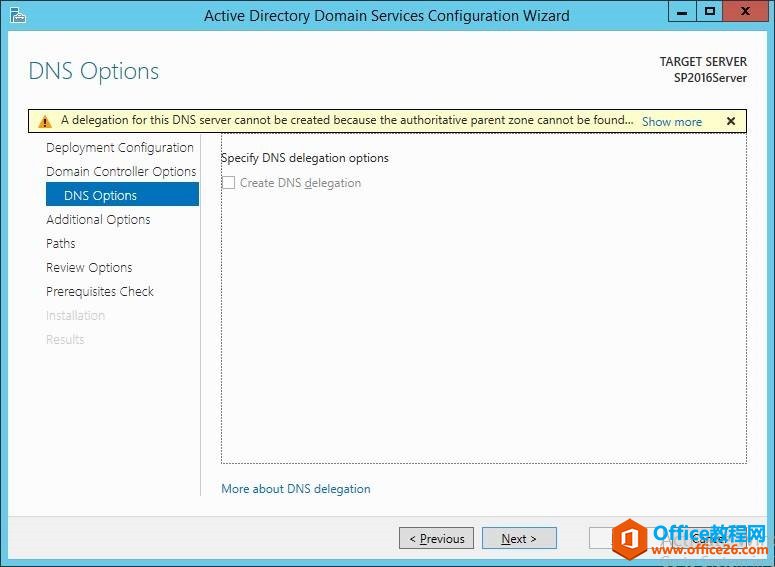
默认配置,直接点击下一步就可以了,如下图:
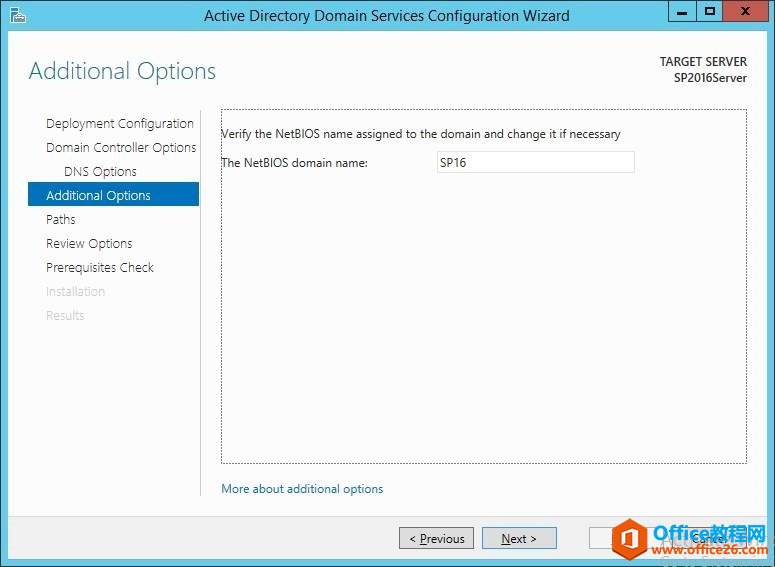
默认配置,直接点击下一步就可以了,如下图:
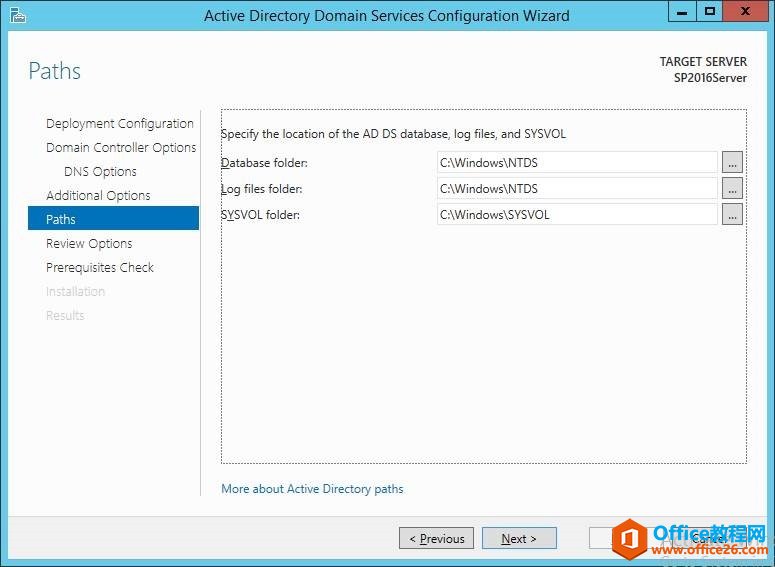
查看所有的配置,不需要修改任何配置,点击下一步,如下图:
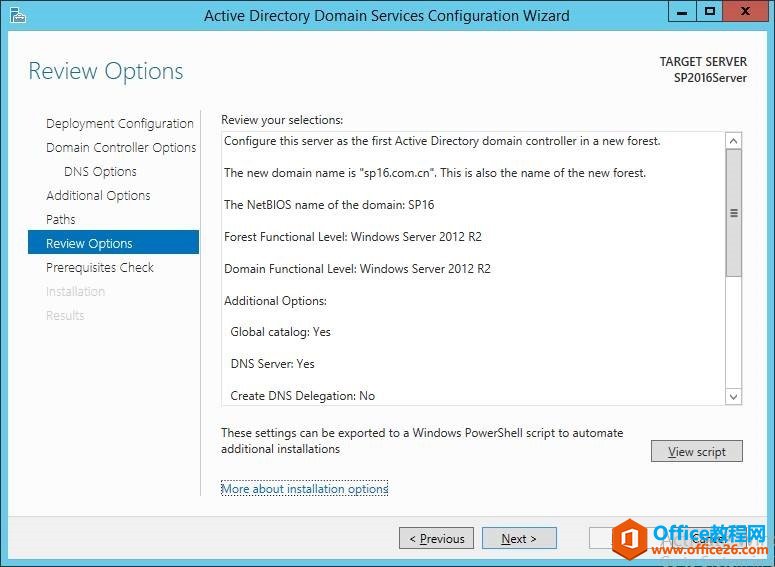
准备配置之前的自检,稍等片刻就好,如下图:
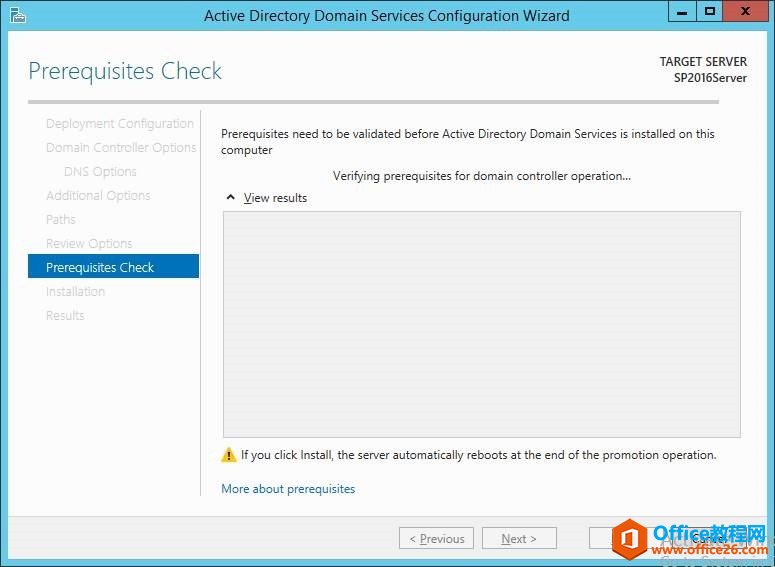
所有检查都通过了,没有什么问题,对于警告忽略之,点击安装进入安装界面,如下图:
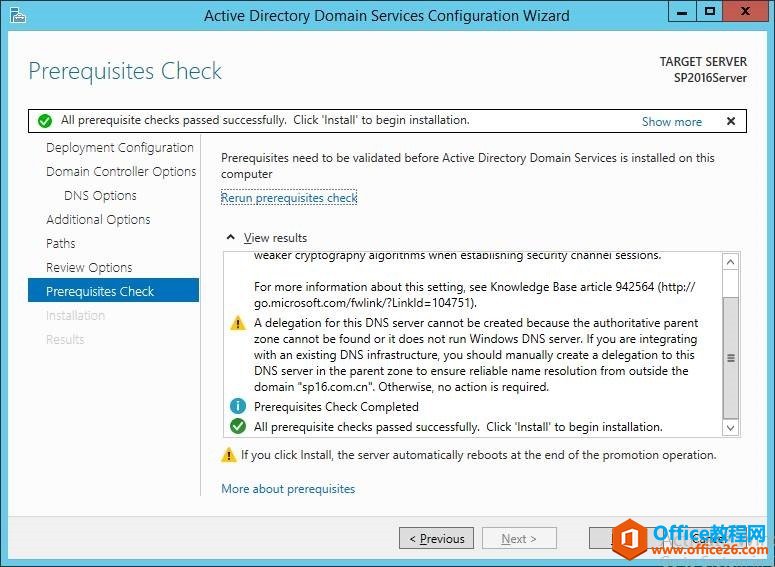
安装中,稍等一段时间,就好了,如下图:
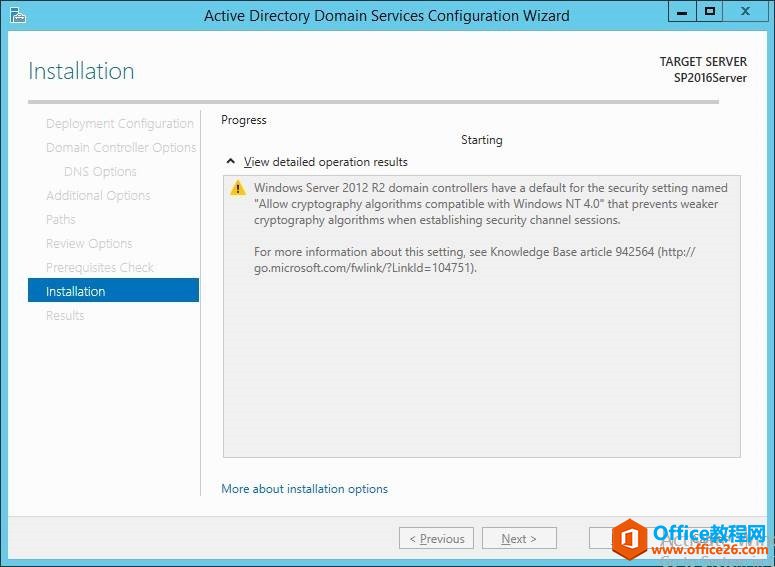
7、配置DHCP功能,因为域控么,所以带上DHCP功能,为加域的机器分配IP,如下图:
注:之前安装的印象是,安装域控需要同时安装DHCP功能,因为已经习惯了,有兴趣的童鞋可以试试不装这个服务,我印象会在安装AD服务的时候,同时要求安装。
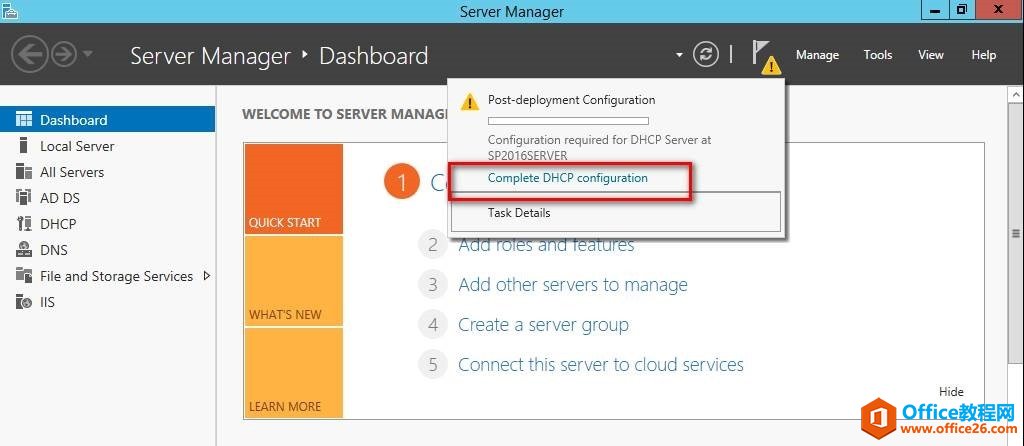
查看DHCP配置的描述,如下图:
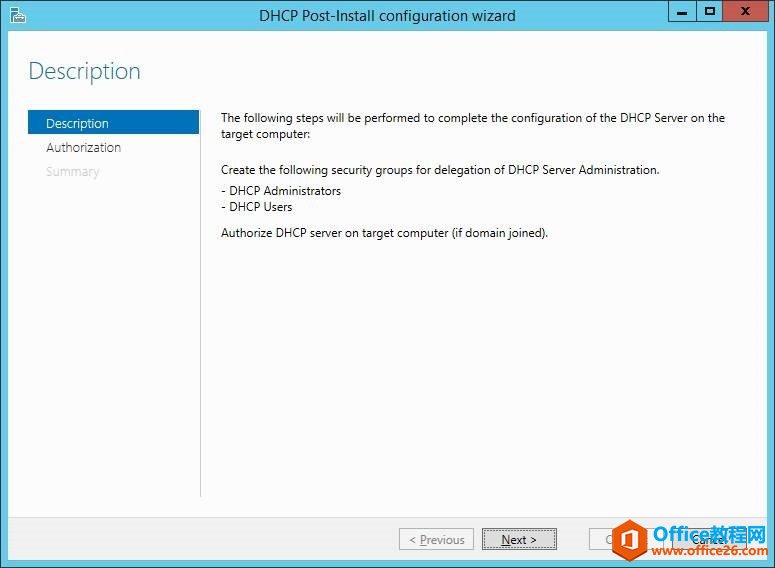
默认配置就可以了,点击Commit即可,如下图:
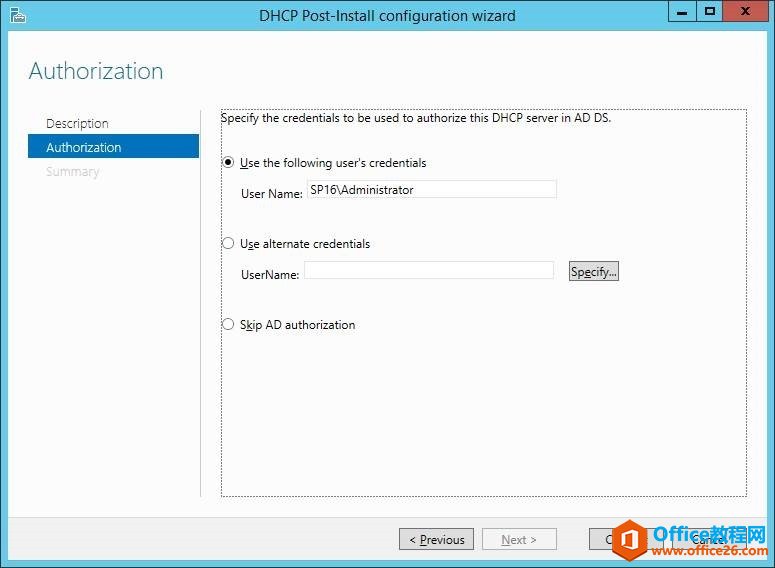
配置向导完成,点击关闭即可,如下图:
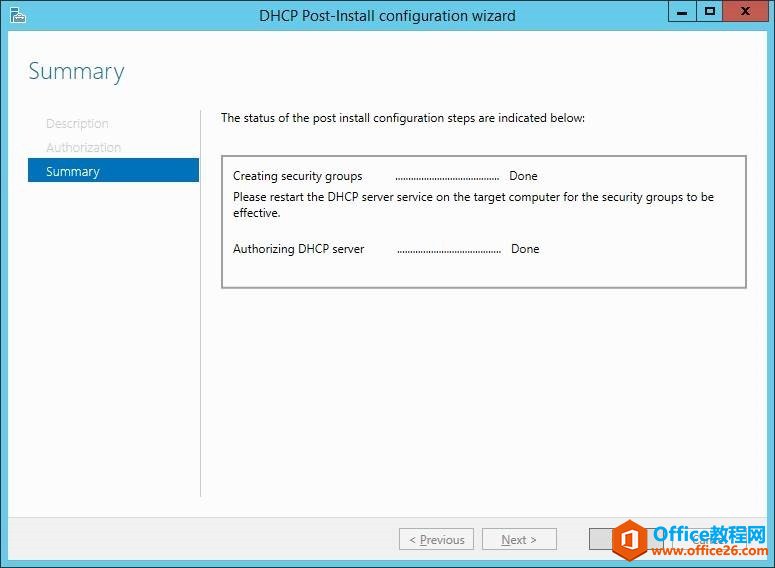
8、所有准备已经完毕了,下面我们安装SQL Server(我这里SQL Server 2014 with sp1),如下图:
注:要求Microsoft SQL Server 2014 Service Pack 1 (SP1) 的 64 位版本,并且不支持 SQL Server Express。
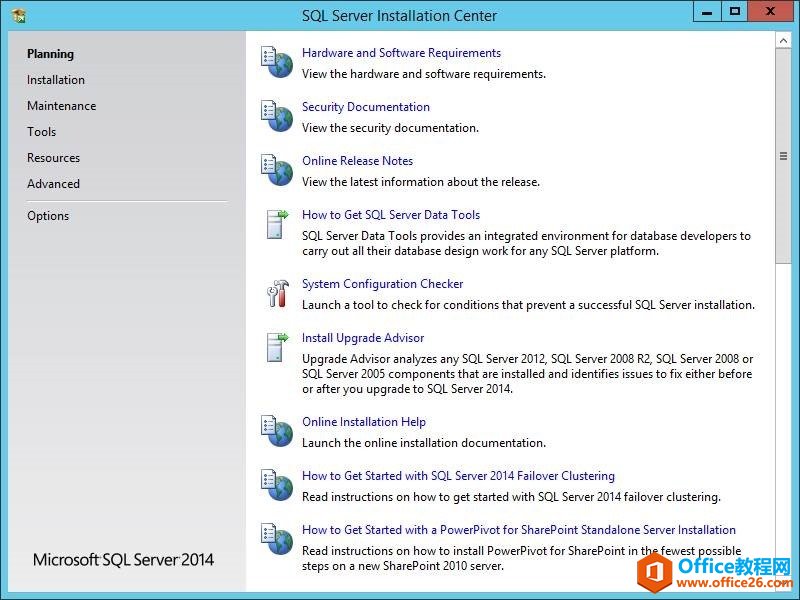
9、进入安装选项卡,点击第一个选项,如下图:
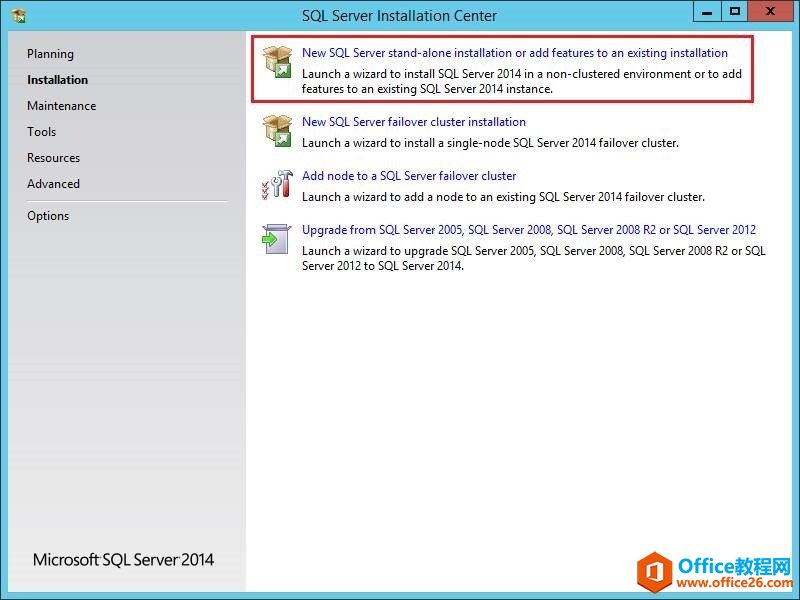
10、输入产品秘钥,点击下一步,如下图:
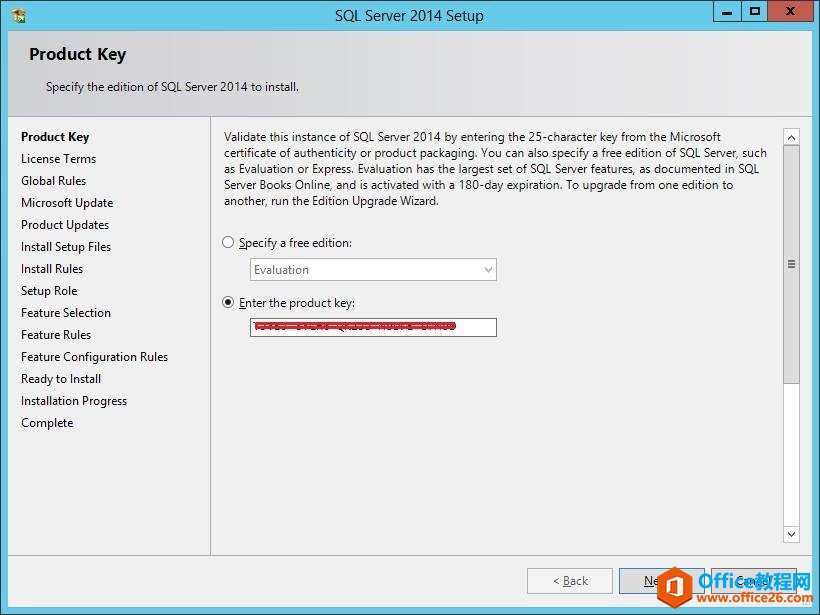
11、接受License,点击下一步,如下图:
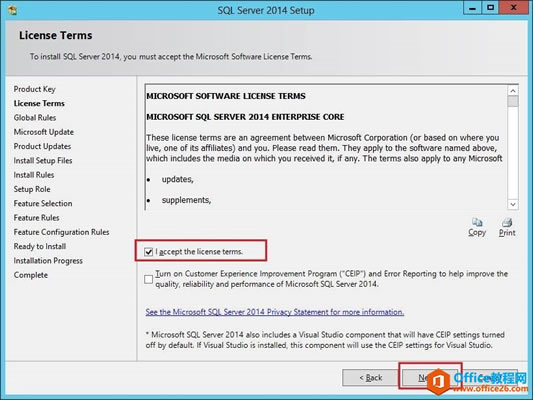
12、我没有勾选MS check for updates,虽然是推荐选项,但是比较浪费时间;如果你需要,可以勾选;点击下一步,如下图:
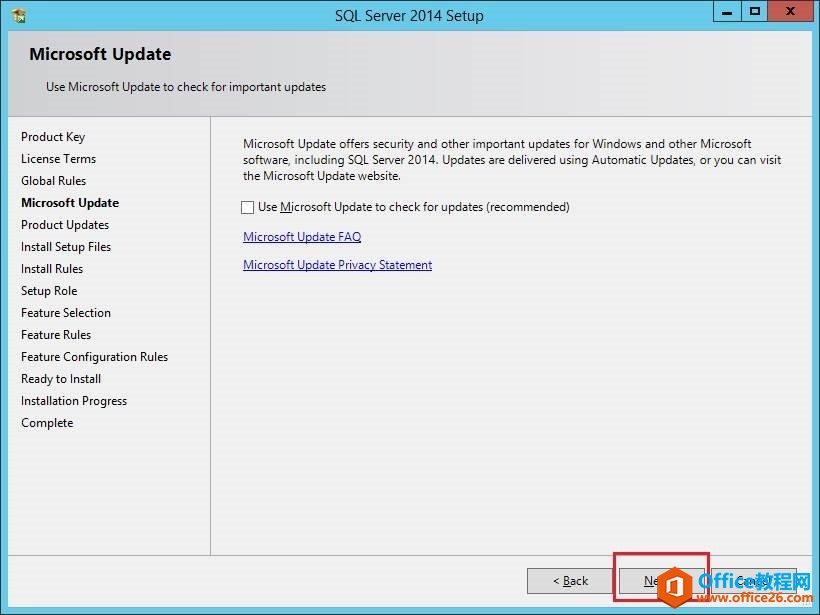
13、安装检查,警告忽略之,点击下一步,如下图:
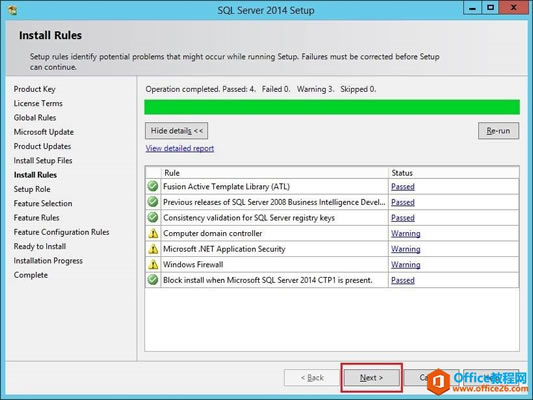
14、默认选项,点击下一步,如下图:
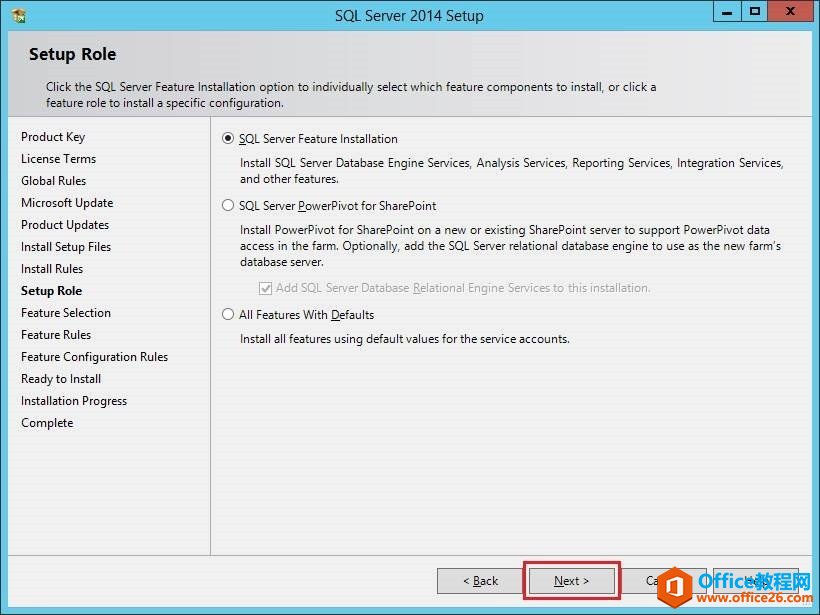
15、我也不知道会用到什么功能,勾选全部了(如果知道功能需要,可以勾选部分功能,不影响SharePoint安装),虽然装起来比较慢,然后点击下一步,如下图:
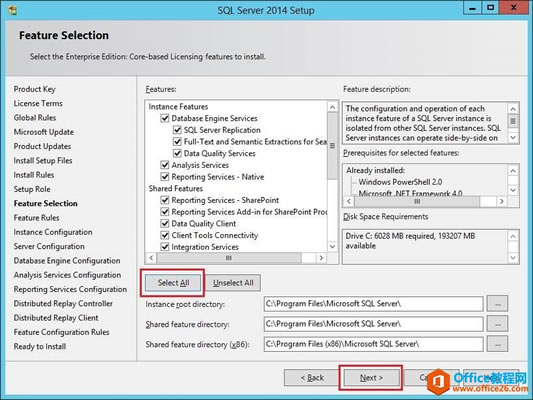
16、我这里碰到的一个坑,需要先安装Net Framework3.5,上面已经提醒了,如下图:
注:别紧张,如果遇到这情况,装好了Framework3.5以后,点击Re-run即可;
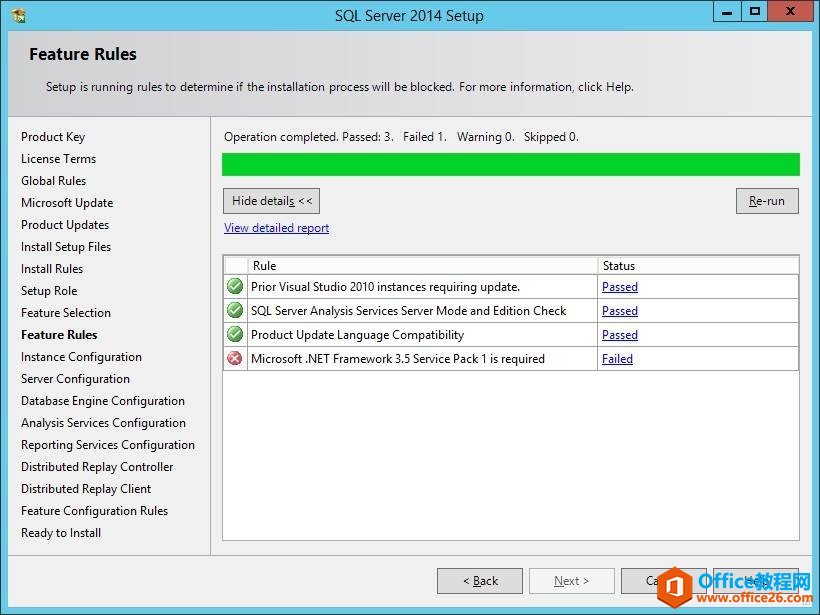
17、在服务器管理页面上,添加角色和功能,如下图:
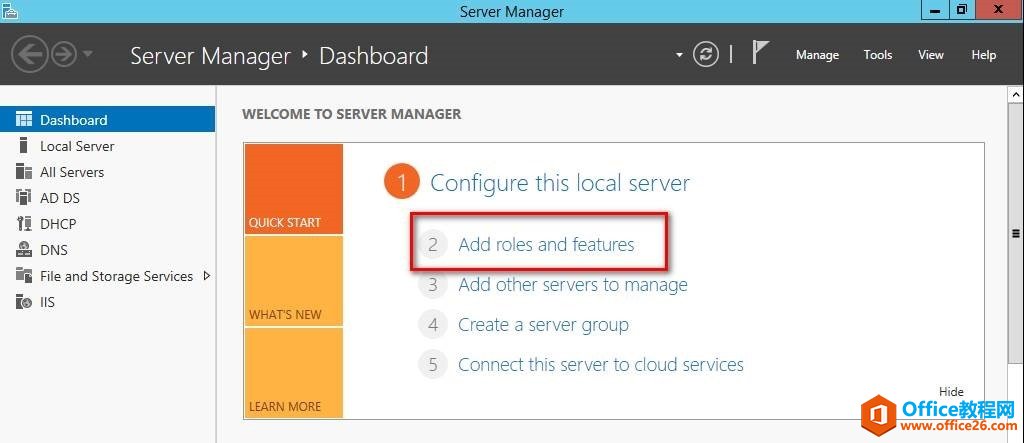
18、在功能里勾选Net Framework 3.5,如下图:
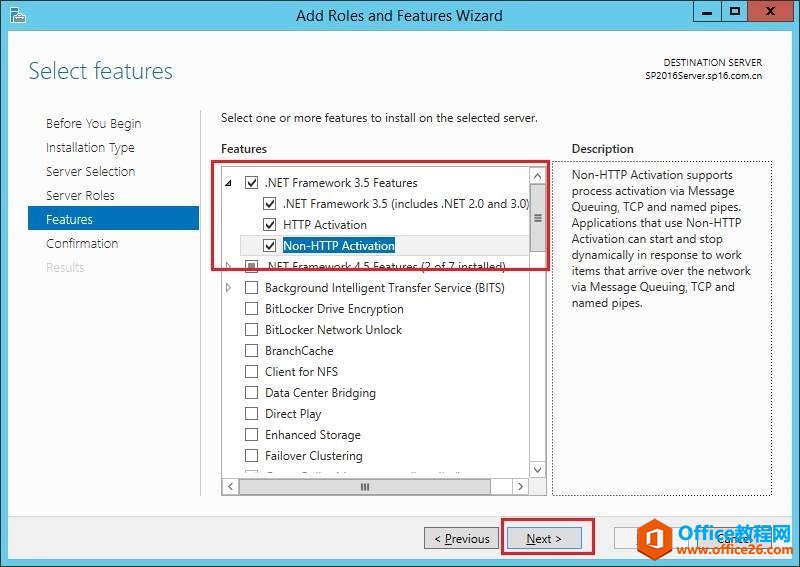
19、在配置向导最后,点击安装即可,中间没有配置项,也没有截图,如下图:
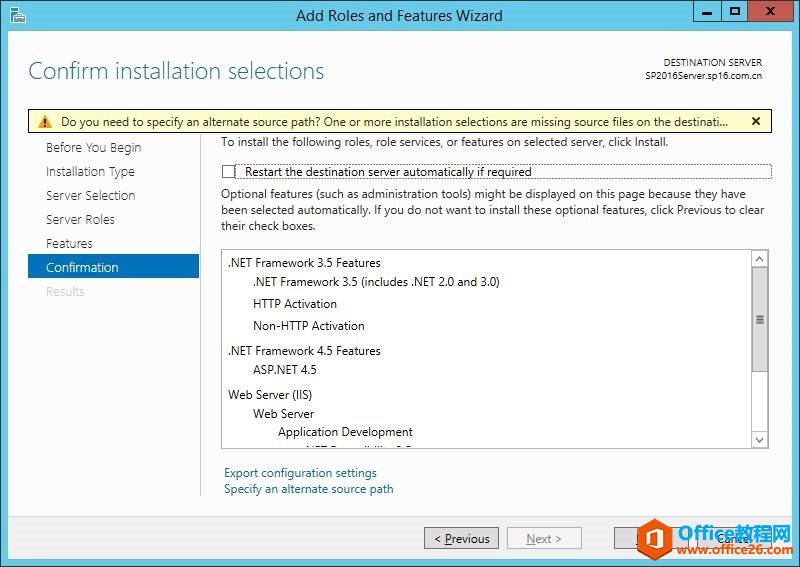
20、安装的过程,坐等进度条完毕,如下图:
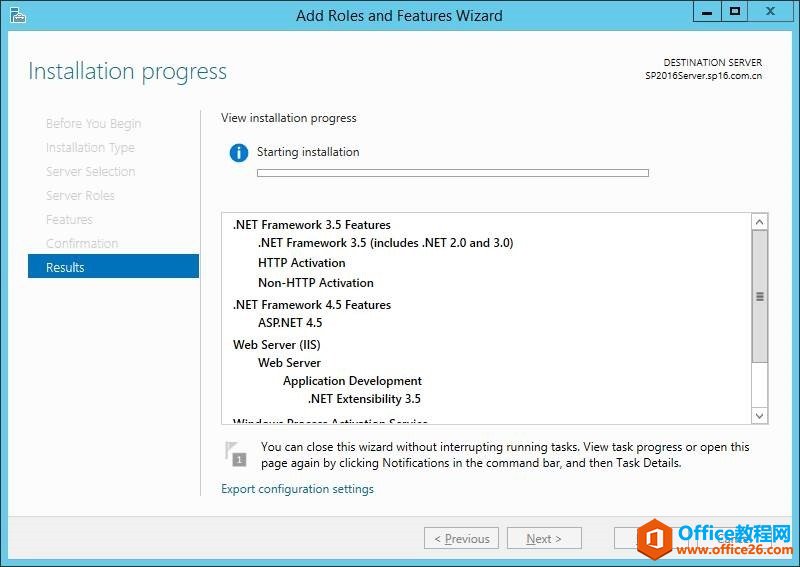
21、进度条完毕,没有报错,说明安装顺利完成,如下图:
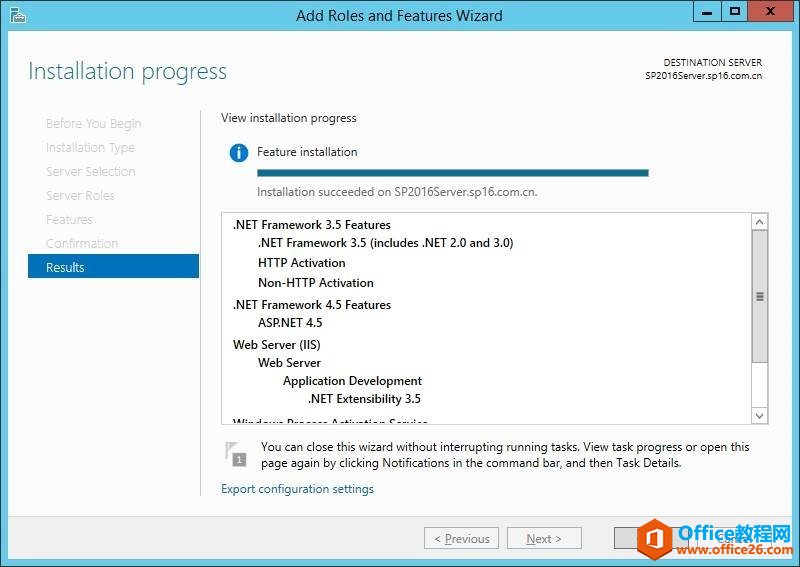
22、在之前没有关闭的SQL Server安装向导中,点击重新运行,如下图:
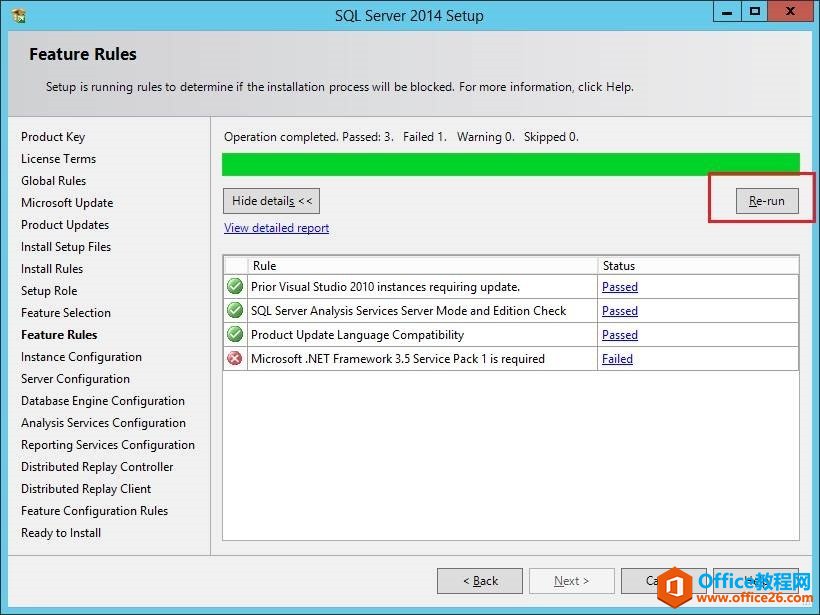
23、配置数据实例,我们这里选择默认,当然你也可以命名一个实例,然后在SharePoint配置的时候,连接你的实例即可,如下图:
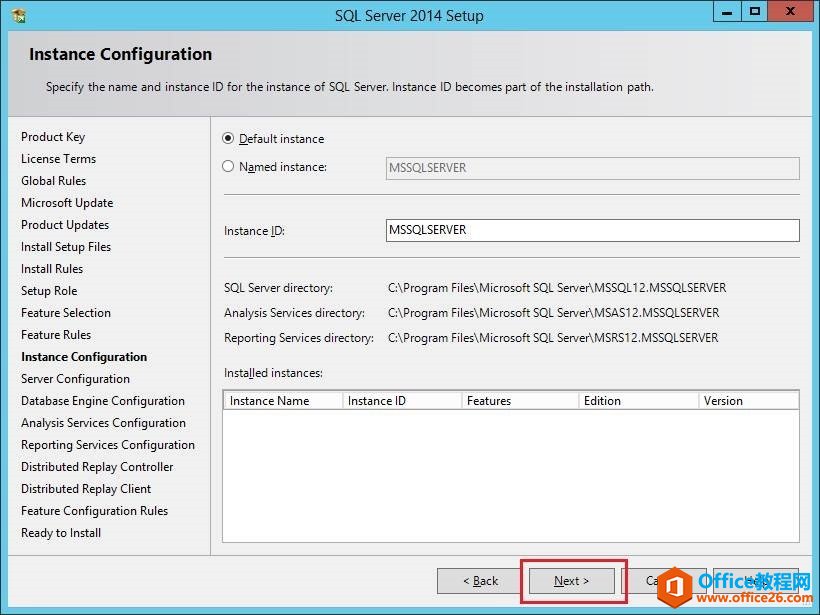
24、填写服务器配置,如下图:
注:这里又是一个坑,SQL Server Database Engine的账号,不能是默认账号,否则安装过程会有错误,最后数据库服务启动不了,还需要重新安装;
下面是错误信息:
TITLE: Microsoft SQL Server 2014 Setup
------------------------------
The following error has occurred:
Wait on the Database Engine recovery handle failed. Check the SQL Server error log for potential causes.
For help, click: http://go.microsoft.com/fwlink?LinkID=20476&ProdName=Microsoft%20SQL%20Server&EvtSrc=setup.rll&EvtID=50000&ProdVer=12.0.4100.1&EvtType=0xD15B4EB2%25400x4BDAF9BA%25401306%254026
错误的解决连接,我会附在最后;
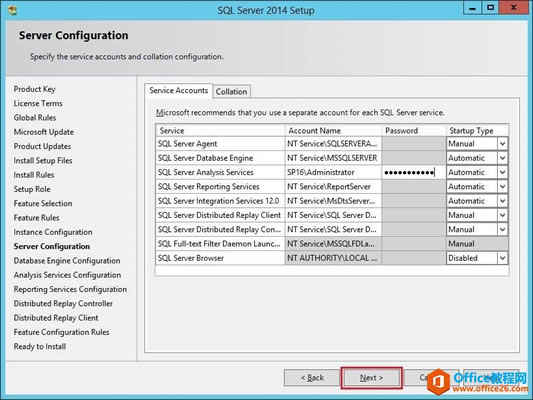
25、然后谷歌了一下上一步的错误,发现需要给SQL Server Database Engine这个服务配置一下账号(NT AUTHORITY\NETWORK SERVICE),就不会报错了,如下图:
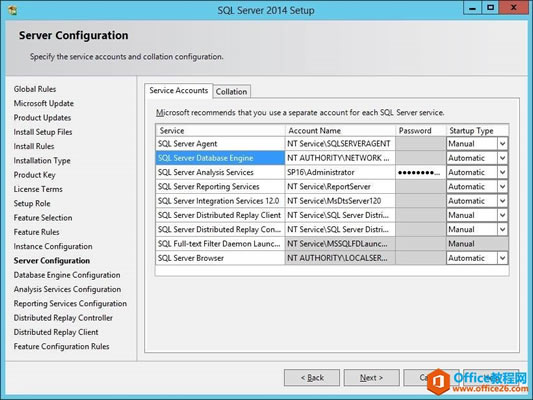
26、添加当前账号即可,点击下一步,(如果有需要,勾选混合认证也是可以的)如下图:
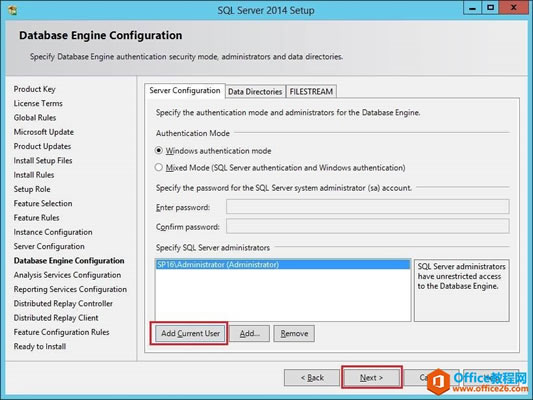
27、继续添加当前账号,点击下一步,如下图:
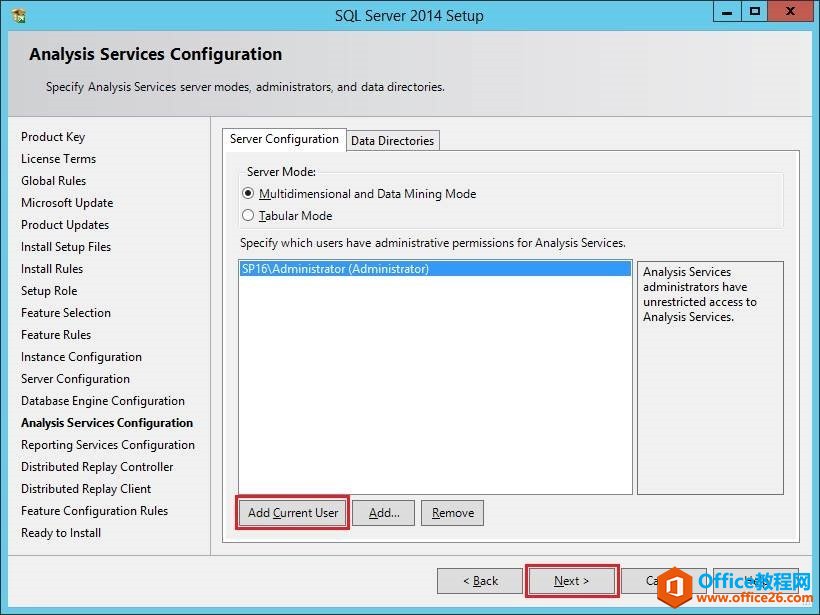
28、默认配置即可,点击下一步,如下图:
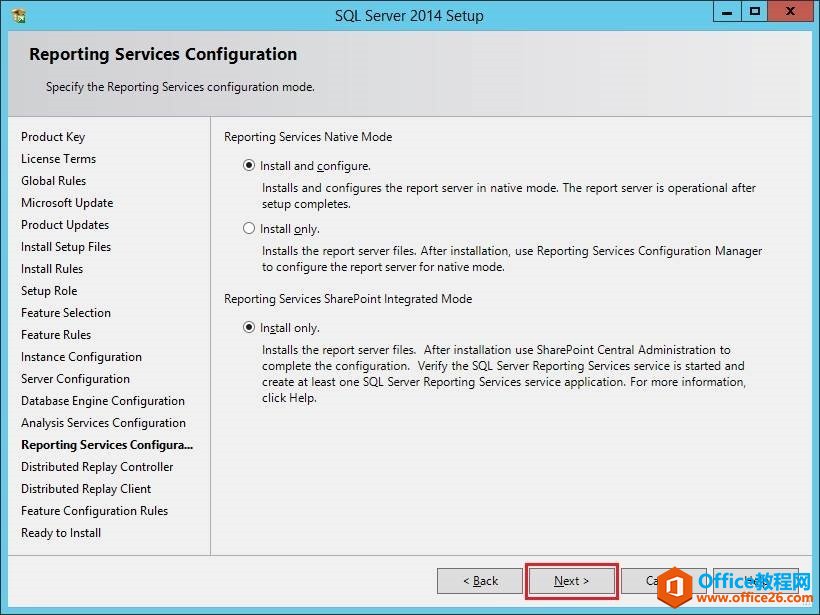
29、默认配置,点击下一步即可,如下图:
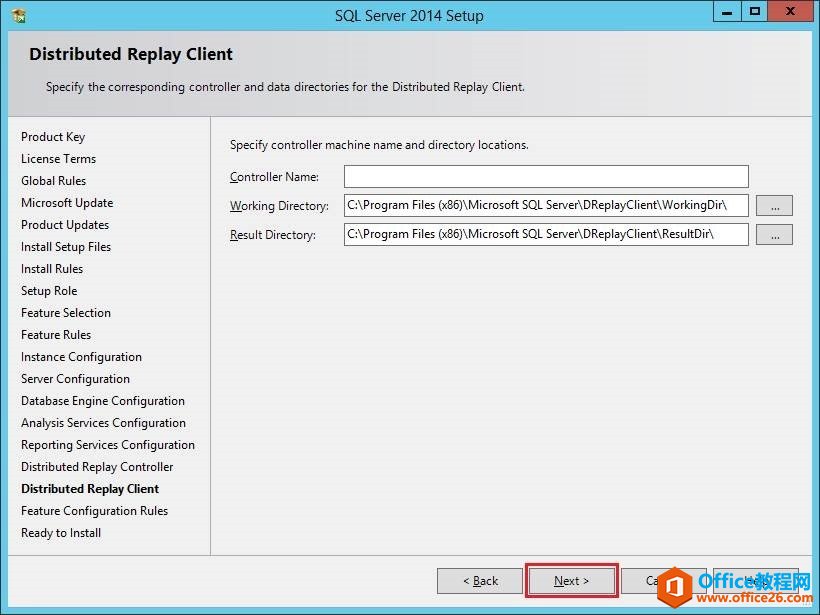
30、进入安装界面,点击安装,如下图:
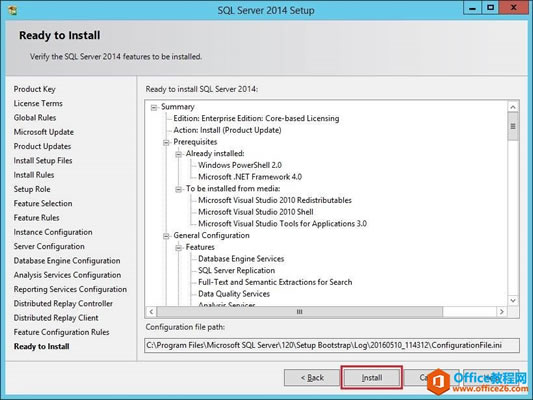
31、安装中,这个进度可能会稍慢,要等一段时间,如下图:
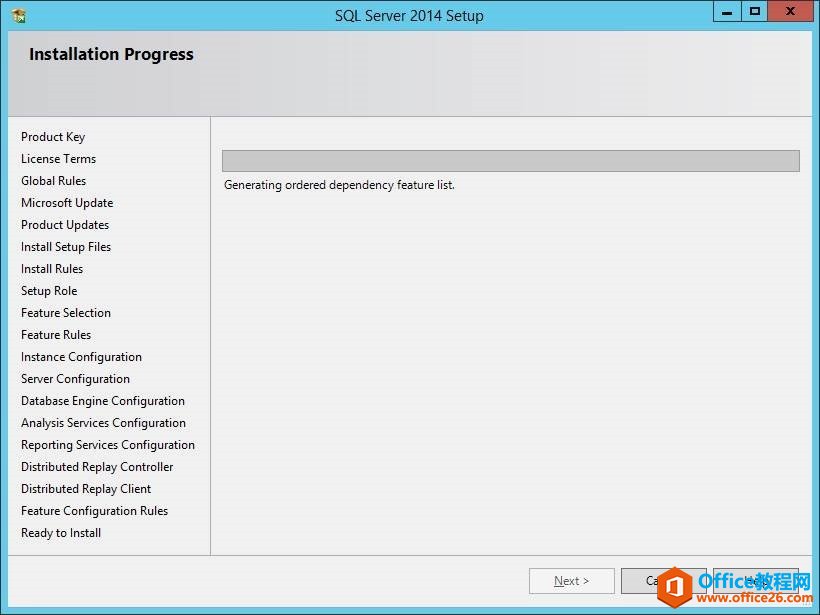
32、安装完毕SQL Server 2014 with sp1,就可以开始安装SharePoint 2016 准备工具了,打开镜像文件,点击准备工具的可执行文件,如下图:
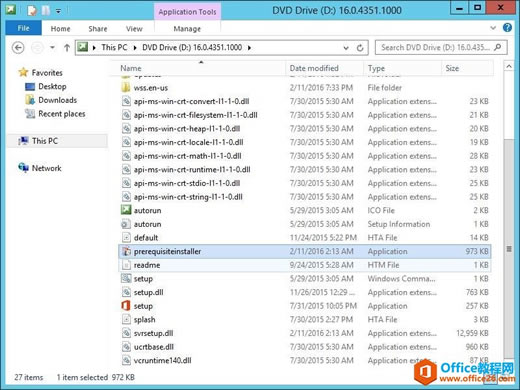
33、准备工具的向导,如下图:
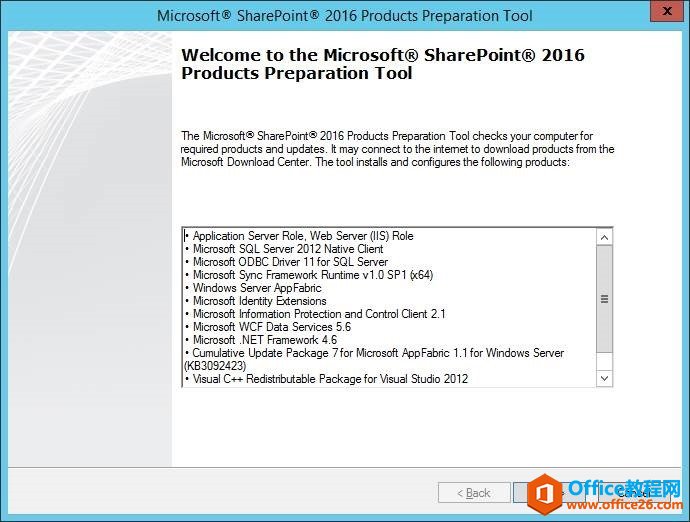
34、所有准备工具,需要安装这么一系列软件,如下图:
? Application Server Role, Web Server (IIS) Role
? Microsoft SQL Server 2012 Native Client
? Microsoft ODBC Driver 11 for SQL Server
? Microsoft Sync Framework Runtime v1.0 SP1 (x64)
? Windows Server AppFabric
? Microsoft Identity Extensions
? Microsoft Information Protection and Control Client 2.1
? Microsoft WCF Data Services 5.6
? Microsoft .NET Framework 4.6
? Cumulative Update Package 7 for Microsoft AppFabric 1.1 for Windows Server (KB3092423)
? Visual C++ Redistributable Package for Visual Studio 2012
? Visual C++ Redistributable Package for Visual Studio 2015
35、接受License,如下图:
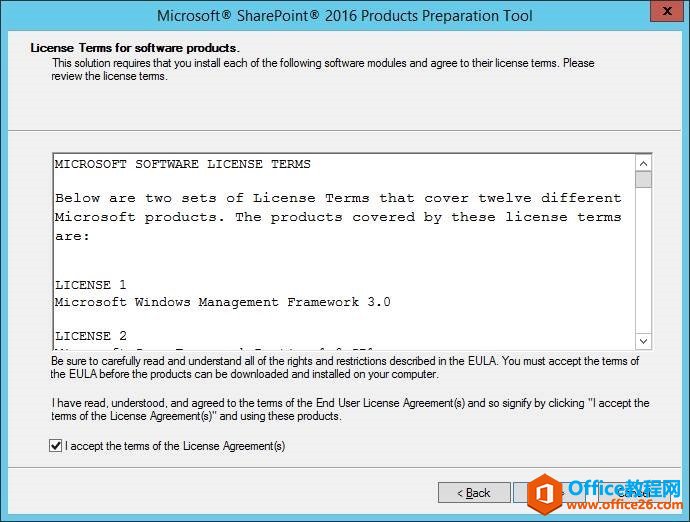
36、准备工具的安装过程,我这里联网安装,会比较方便,如果需要离线安装,我会附后离线安装包的下载页面,如下图:
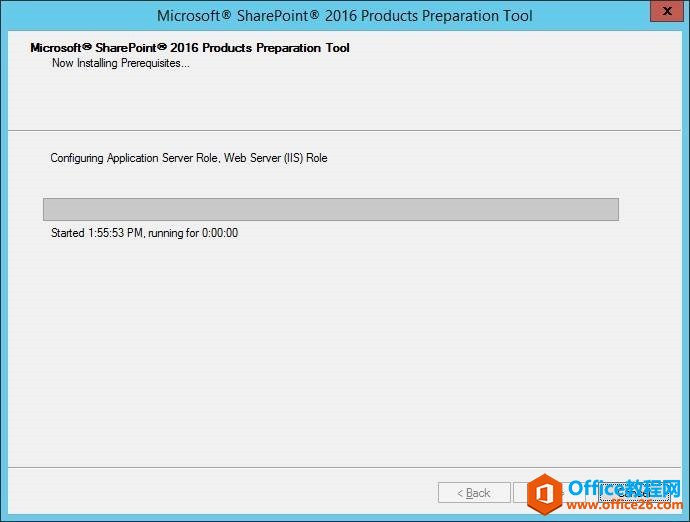
37、安装过程中,可能需要几次重启操作,放心重启,启动以后会自动继续安装准备工具,直到全部安装完成,如下图:
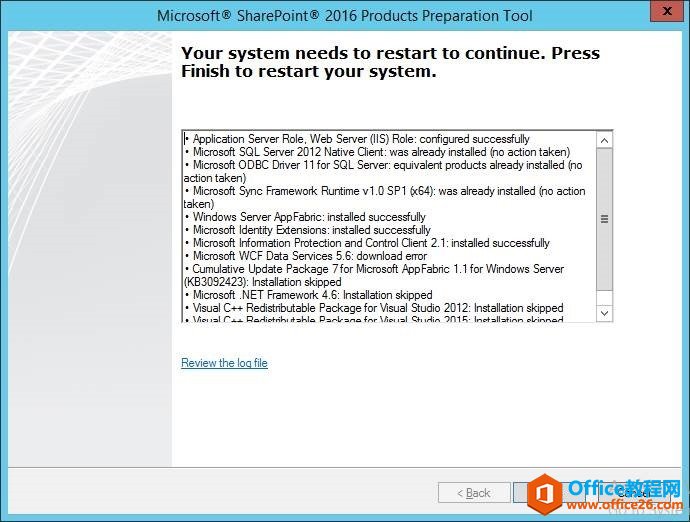
38、安装完毕准备工具,就可以安装SharePoint server 2016,(点击目录下的Setup.exe)如下图:
180天试用版Key:NQGJR-63HC8-XCRQH-MYVCH-3J3QR
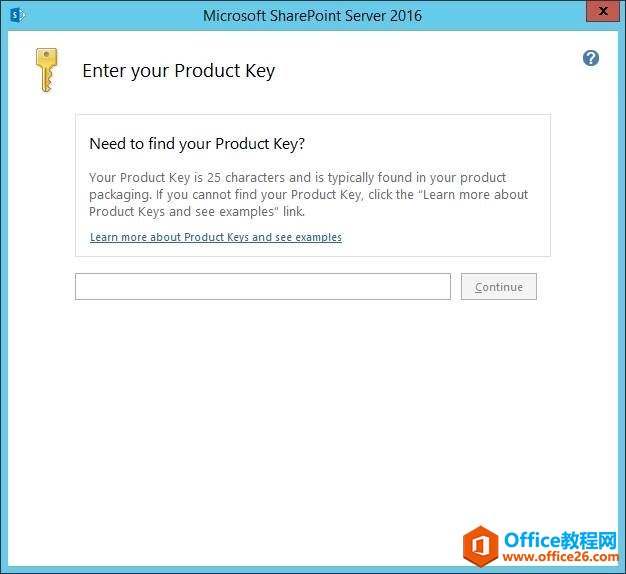
39、继续接受License,我真没详细看过,直接接受点继续,如下图:
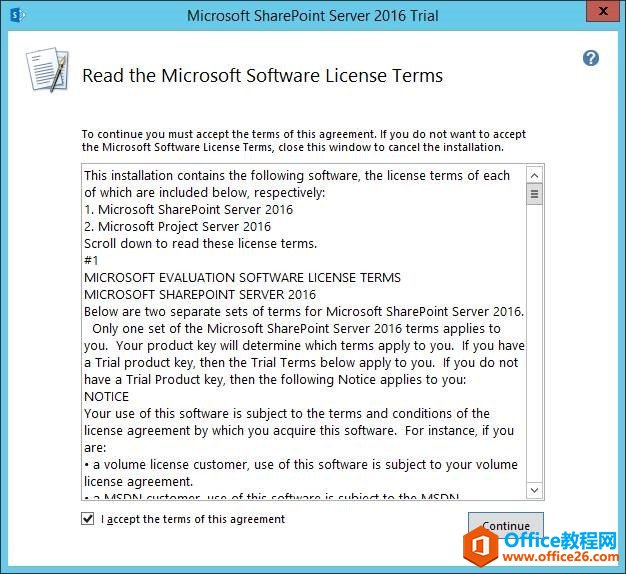
40、默认目录,需要可以修改,然后点击安装即可,如下图:
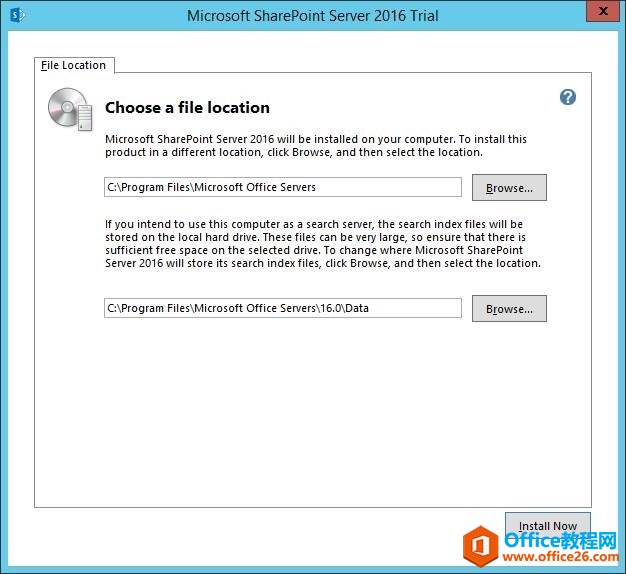
41、安装完成,提示我们关闭安装向导的同时,运行SharePoint产品配置向导,如下图:
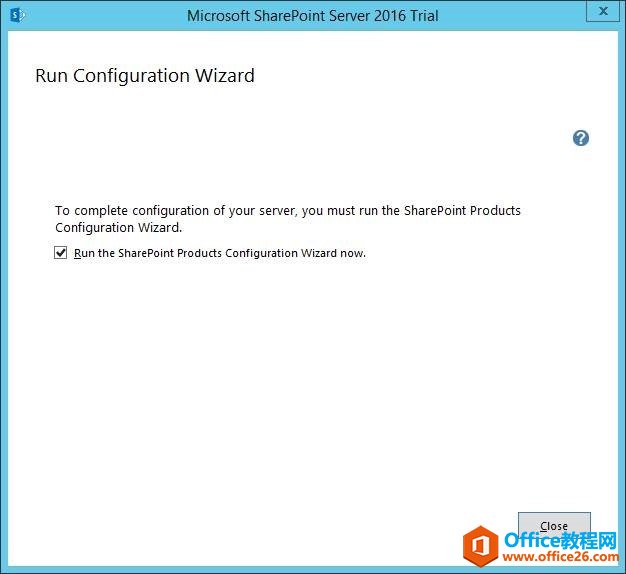
42、SharePoint 产品配置向导,点击下一步,如下图:
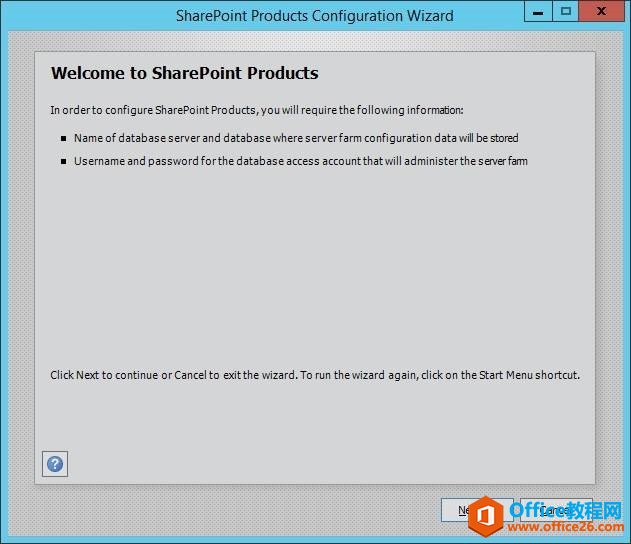
43、因为没有已经存在的场,所以我们创建一个新的服务器场,如下图:
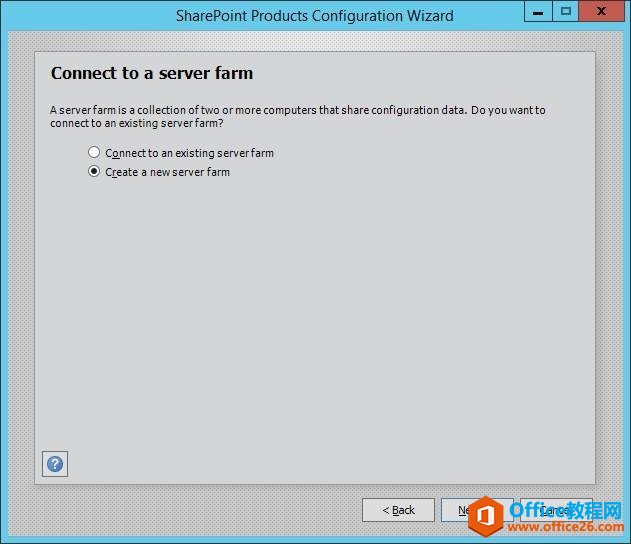
44、我的数据库在本机,所以数据库服务器直接填写本机了(如果数据库安装创建新的实例,需要SQLServerName\实例名这么填写;如果数据库安装修改了端口号,这边也需要在SharePoint服务器上添加Alias,否则找不到数据库服务器);
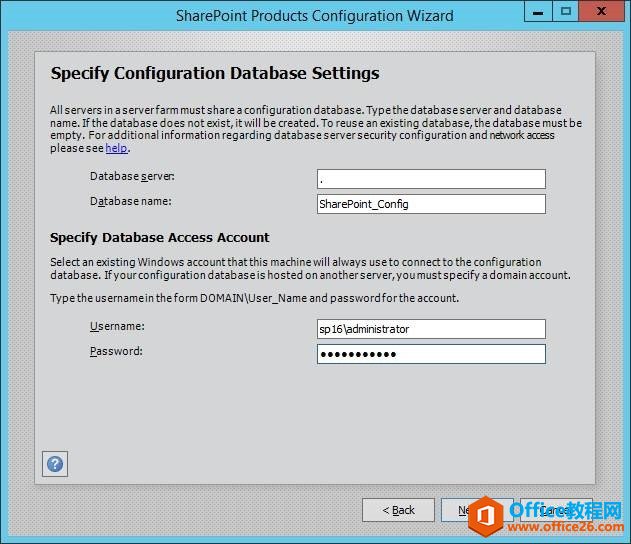
45、填写服务器场的密码,如果有其他前端、应用加入到场,需要输入这个密码的,切记不要乱写,如下图:
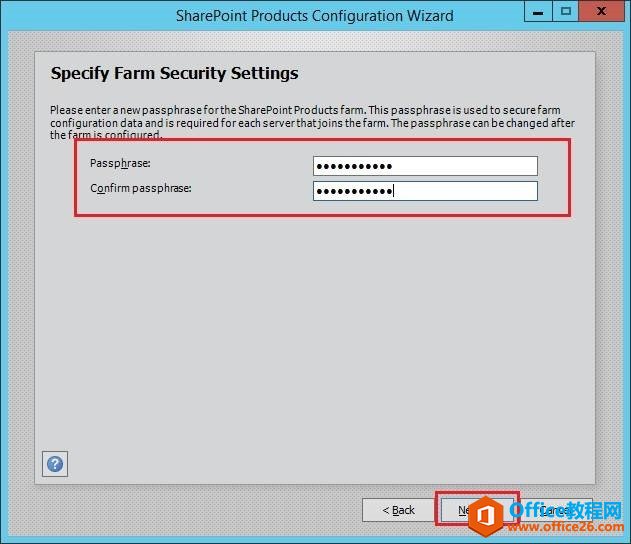
46、这里可以选择服务器的角色,我这里选择的是Single-Server Farm,我试了一下Front-end,会有一些服务禁止启动(比如搜索),感觉很变扭,如下图:
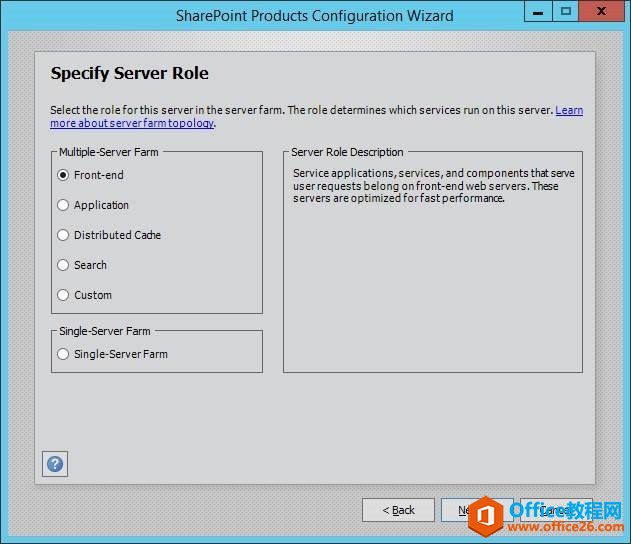
47、修改管理中心的端口号,我习惯用1w,其实无所谓了,如下图:
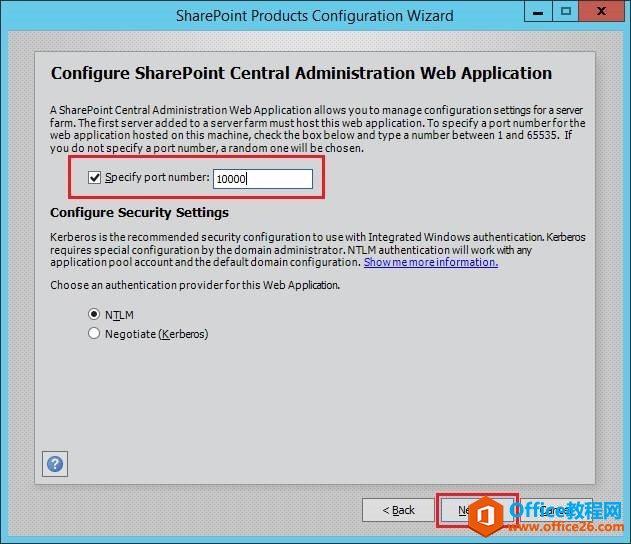
48、查看配置,如下图:
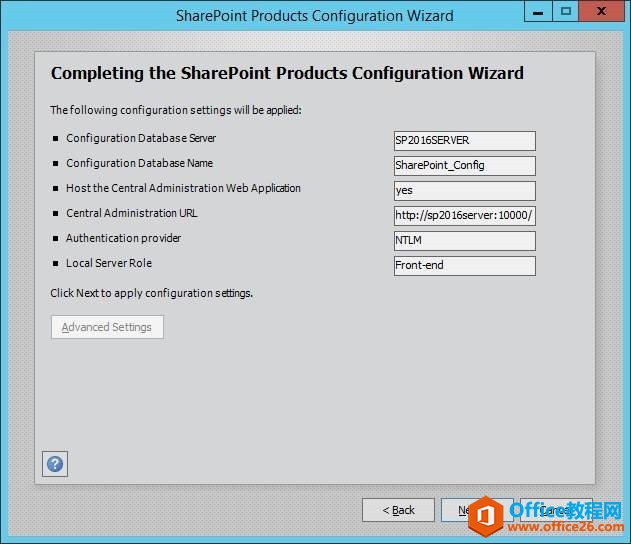
49、配置的过程,一共10步,速度还可以,不是很慢,如下图:
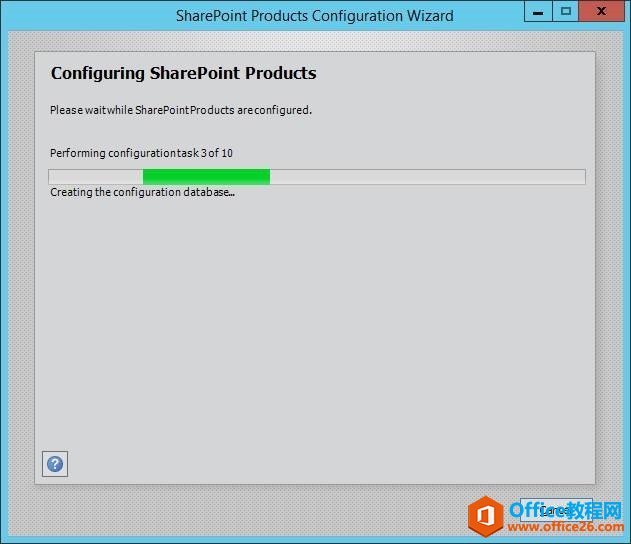
50、配置成功,如下图:
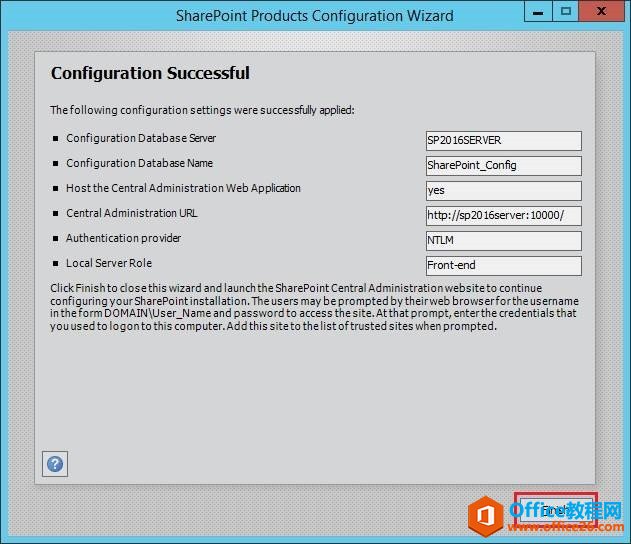
51、这时我们就可以打开SharePoint的管理中心了,如下图:
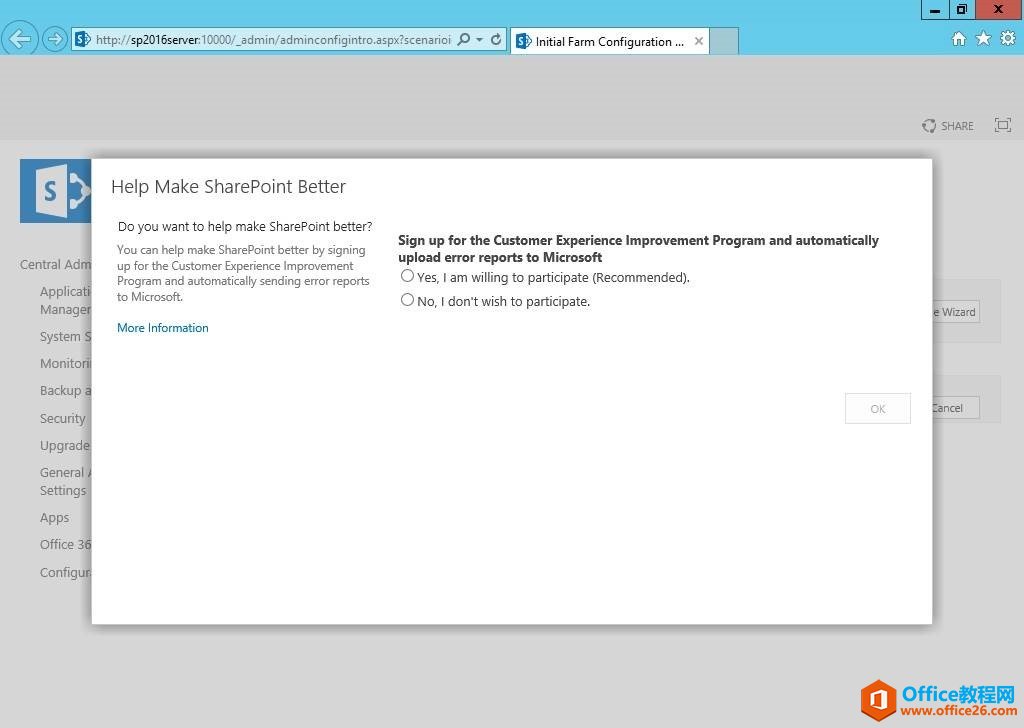
52、可以根据配置向导,创建我们需要的服务;也可以不创建什么服务,当需要的时候手动创建,和sp13没什么差别(多了Project可能算区别吧),如下图:
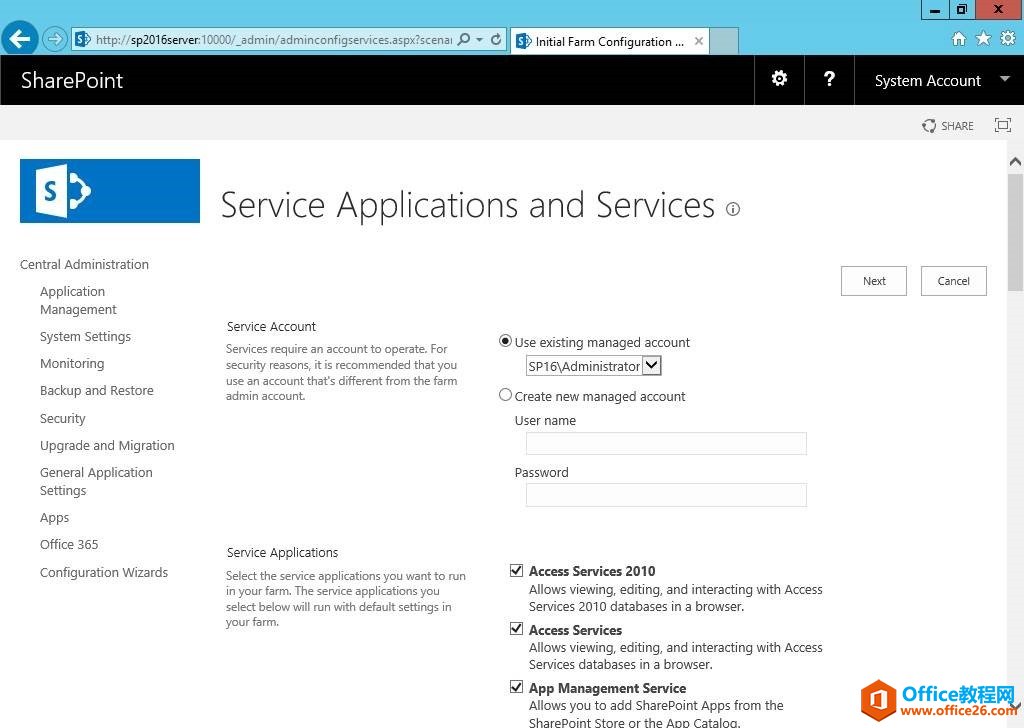
53、管理中心截图,没什么特别的,一如既往的相似,更像o365了,呵呵,如下图:
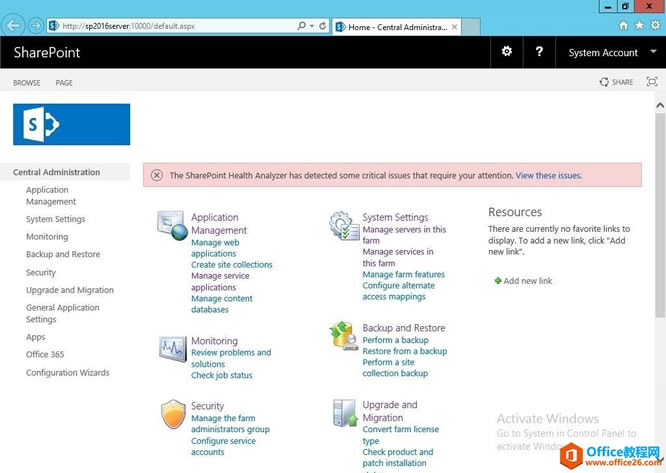
54、简单创建了一个发布站点,如下图:
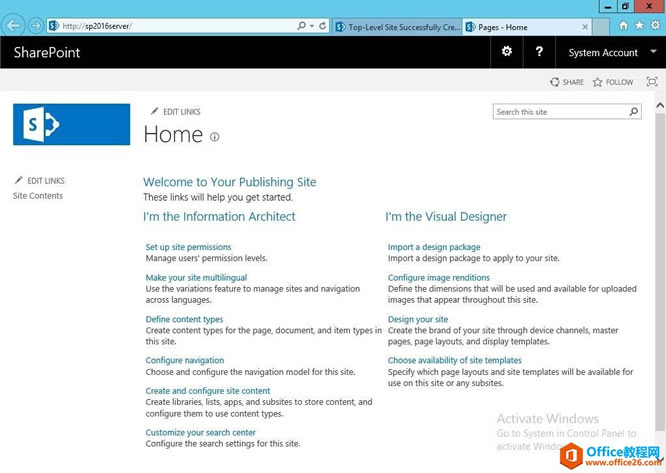
总结
到此,SharePoint 2016的安装已经完成了,具体后期试用,大家自己尝试吧。
其间,遇到了需要提前安装Framework3.5的问题,数据库账号有问题造成数据库不能启动等几个问题。可能大家都觉得安装比较简单,我这次安装也花费了一天时间,不过遇到的错误都淡定的解决了。
Enterprise trial product key: NQGJR-63HC8-XCRQH-MYVCH-3J3QR
Standard trial product key: RTNGH-MQRV6-M3BWQ-DB748-VH7DM
Project Server trial license key: Y2WC2-K7NFX-KWCVC-T4Q8P-4RG9W
……