如何使用Visio 2010 画数据库中表与表的关系
1.在visio中新建数据库模型图
打开visio 2010,文件—>新建—>数据库—>数据库模型图。建立数据库模型图之后,菜单栏多出一个菜单项"数据库"。
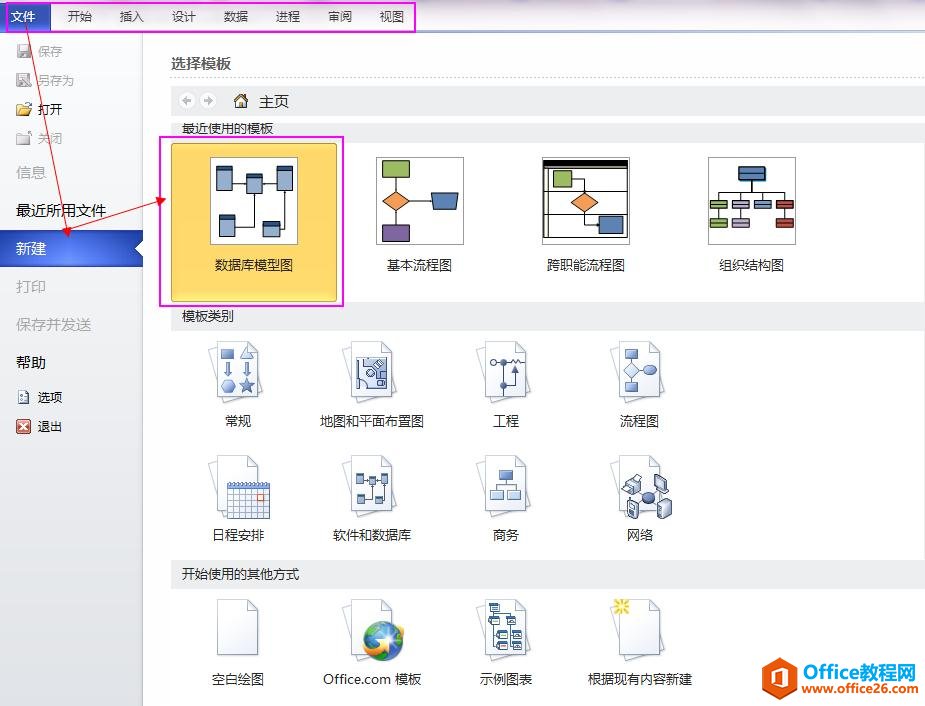
看下图菜单栏多出了一个数据库项
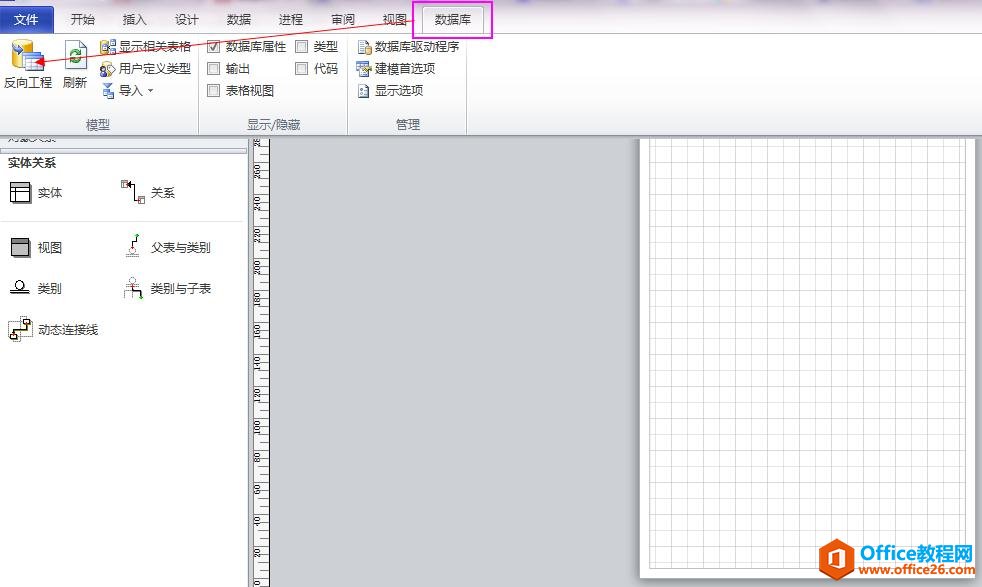
2.依次画数据库建立的每张表、视图等
进入了画图状态,看到界面的左边,选中“实体”这个画图模型,按住鼠标左键不放,直接拖动到中间的带有标尺的画图区域接下来主要的工作就放在设置表的属性上了。看到程序主界面窗口下方的属性设置,现在左边的类别选中“定义”,依次输入数据表的物理名称和概念名称,注意如果物理名称和概念名称不一致的话要把键入时同步名称的勾取消掉才行
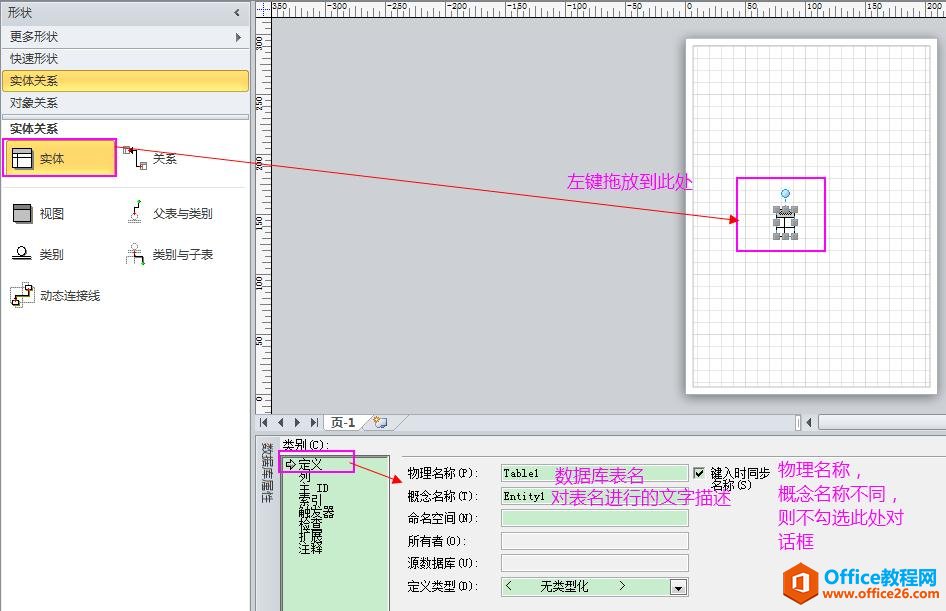
3、接来下设置列属性
类别选中“列”,根据实际情况分别填入列的在实际数据库中物理名称,数据类型,是主键的列以及不能为空的列要勾上“PK ”或者“必须的” 如果需要为列的字段添加注释,就选中相应的列之后,点击旁边的“编辑”,出现了列属性的编辑窗口,首先就要把“键入时同步名称”的勾去掉,然后在概念名称处就可以填写自己需要的列字段说明了,填完点“确定”以此为例完成对每一列的属性编辑

4.查看数据库模型图
所有列编辑完之后,在画图区就可以看到数据库模型图的样子了。可以通过拖动调整整个数据库模型图的大小
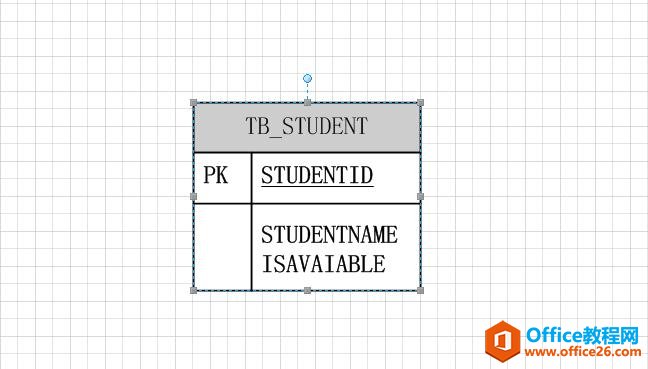
5.保存数据库模型图
最后要做的就是把这个数据库模型图保存出来以供使用,点击菜单栏的“文件”,然后选择“另存为”,选好保存位置,保存类型可以选择为“jpg”,最后点击“保存”即可把这个画好的数据模型图以jpg的形式保存出来了。
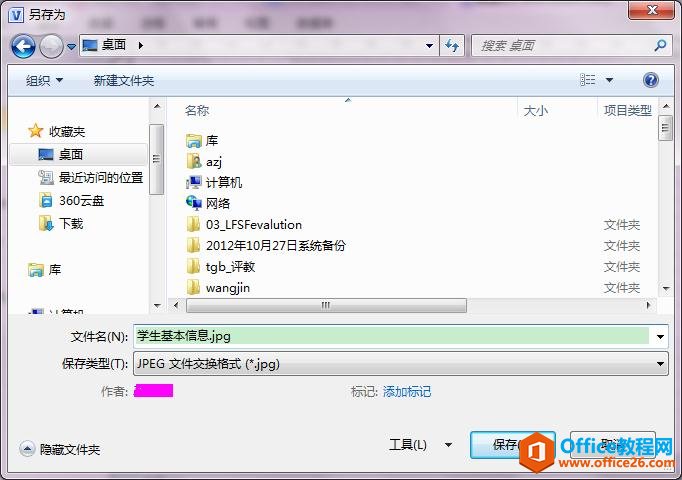
注意:建议保留绘图类型的文件(*vsd),以便于日后编辑
手工画比较慢,在数据库已经建好的情况下,可以使用逆向工程来建数据库模型图,两分钟搞定,还很清晰。
逆向工程建立
下面介绍下使用逆向工程在Visio2010中建立数据模型的方法
1.在visio中新建数据库模型图
打开visio 2010,文件—>新建—>数据库—>数据库模型图。建立数据库模型图之后,菜单栏多出一个菜单项"数据库"。
看下图菜单栏多出了一个数据库项
2.反向工程
菜单项数据库—>反向工程。启动反向工程向导,一步步完成反向工程设置。
2.1.建立与数据库的连接。
选择visio驱动程序的类型决定了可以连接的数据库类型及可用选项。数据源指定数据库位置及连接信息。这里我们选择visio驱动程序为Microsoft Sql Server,数据源为刚建立的BASICDATA。
2.2 新建数据源
如果数据源没有提前建立,可以点击“新建”建立数据源。
2.2.1 这里选择“SQL Server”
2.2.2 设定"数据源名称"及“服务器地址”
服务器地址可以为服务器名称,也可以为IP地址。
2.2.3 测试数据源是否连接成功
2.2.4 数据源建立成功
数据源建立成功,自动跳转到“反向工程向导”,会发现“数据源”列表多了新建的数据源。
3. 连接数据源
输入用户名和密码用于连接数据源。
4. 选择要进行反向工程的对象类型,如图:
5 选择要反向工程的表或视图
6 选择要反向工程的存储过程
7 检查自己选择的内容是否正确
8 是否想让选择了反向工程的项添加到当前工程中。选择是才能生成图。
9 结果大致向下面这样。
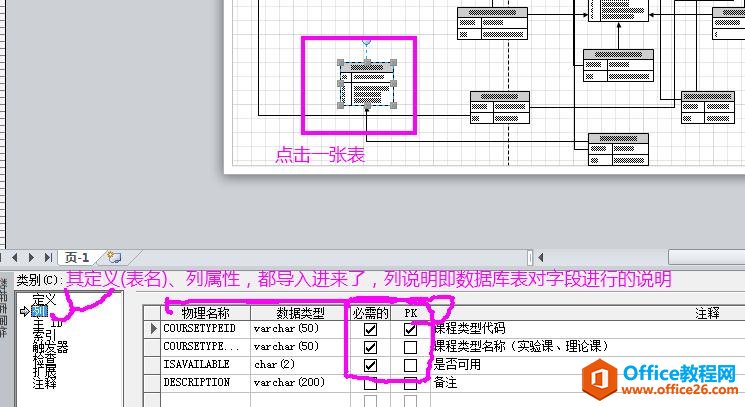
至此数据库模型的建立就介绍完了!看一张导出的数据库模型图:

?
……