Visio 制作图示 组织结构图、流程图等等 的工具
都说字不如表,表不如图。有时候文字很难表达清楚的内容,用几个图形几根线组成的图示,反而能让人迅速理解。
日常学习工作中,我们也时常需要绘制各种类型的图示,最简单的莫过于流程图。
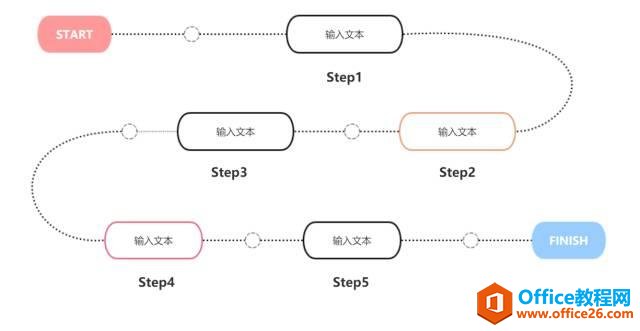
一直推荐的思维导图,其实也属于图示的一种。随着导图的绘制,我们的思维也从中心点向外发散~(不得不说,“脑图”/mindmap这个词真是形容地太生动形象了!)
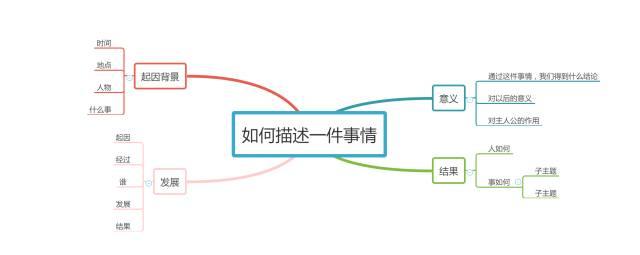
图示不单是一种视觉化表达,很大程度上也能帮助我们结构化地进行思考。
【1】专业型工具:Visio
说到绘制图示,绝不能不提的是微软爸爸的Visio,界面风格和Office一脉相承,让人倍感亲切。
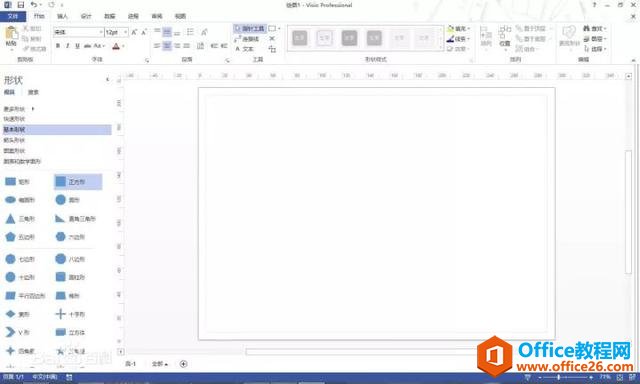
Visio的模板基本涵盖所有学科的相关图,还有各类控件。保存格式很多,和其他软件交互较好,比如能和CAD通用。(感受一下这个专业度)
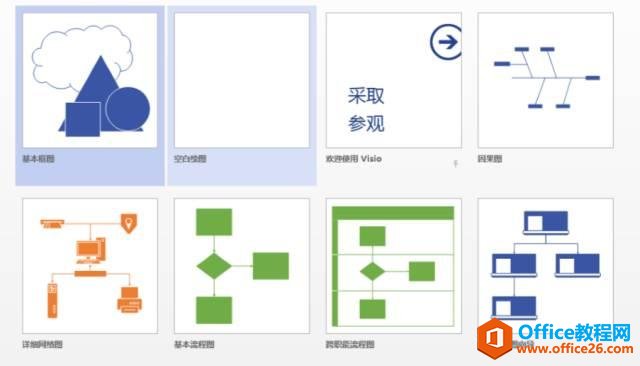
遗憾的是,它不包含在Office套件中(需要单独购买),所以大部分人都没有接触过这个工具。
【2】 在线神器:ProcessOn
个工具相当好用!在线免费零门槛,风格清新简约,可以绘制各种类型图示。
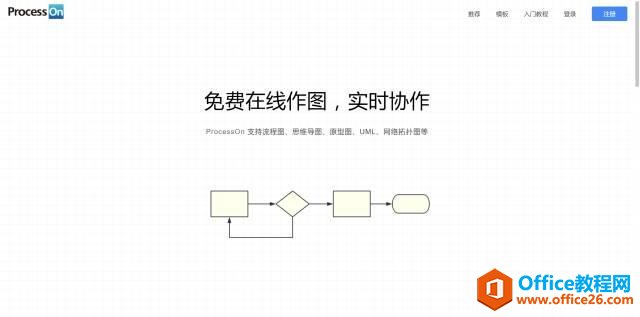
从思维导图、流程图到UI原型图,甚至是UML等等专业图形,都可以进行绘制,而且还有丰富的模板资源。
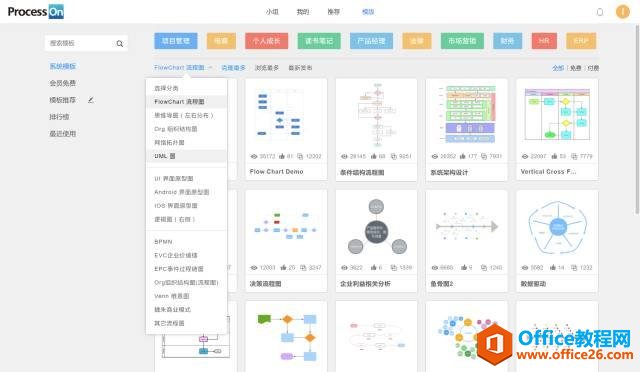
线条形状相当直观智能,丝滑流畅的手感让我一下就爱上了它!
文件存储在云端账户,登陆之后可以在线编辑或查看,还可以分享给他人实时在线协同编辑。
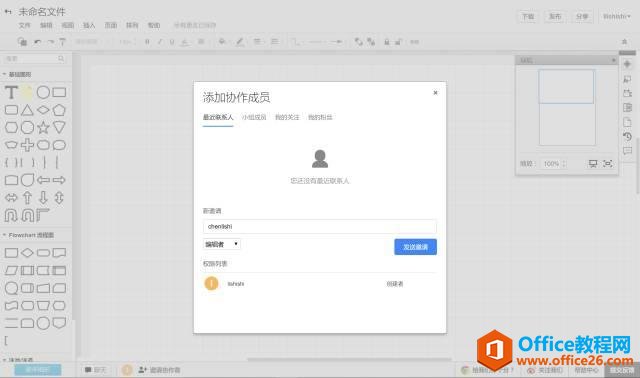
在线工具导出的格式比较有限,这里可以导出为图片、PDF、svg矢量图形。如果后期不用经常编辑,这个工具真的很方便。
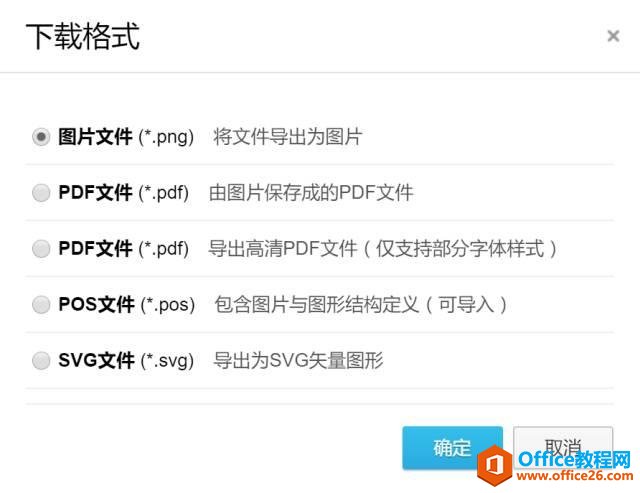
虽然功能没有专业软件那么强大,但这的确是一个非常轻巧方便的替代工具,非常棒!
【3】 轻量级工具:SmartArt
SmartArt是Office自带的一个功能命令,自然没法和Visio相比,根本不是一个量级的选手。但它胜在唾手可得,平易近人。
你的电脑里不一定有专业的绘图软件,但是一定会有Office!(当然前提是你的Office版本不能太旧,2007版以上才有SmartArt)
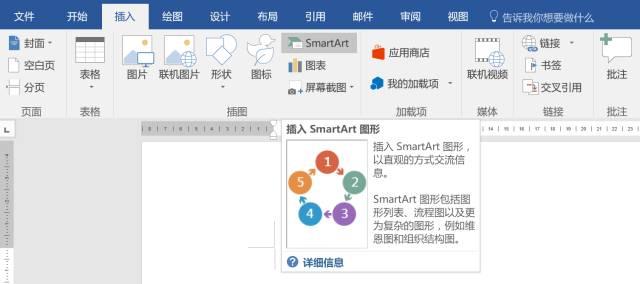
它包含八种类型,都是常用的逻辑图表图形,对于普通办公党学生党完全够用了~
如果你对SmartArt的操作还不是很熟悉,这里给你简单介绍一下它的使用技巧。
SmartArt有两个操作窗口,一个是图示窗口, 就是我们见到的图形界面。
另一个是文本窗口。如果找不到文本窗口,图示窗口左方的小三角打开,或者在SmartArt设计选项卡的左方把它调出来。
在图示窗口,我们可以在相应的位置输入文本,删除多余的形状,对文本进行格式调整,以及图形的格式效果的调整。
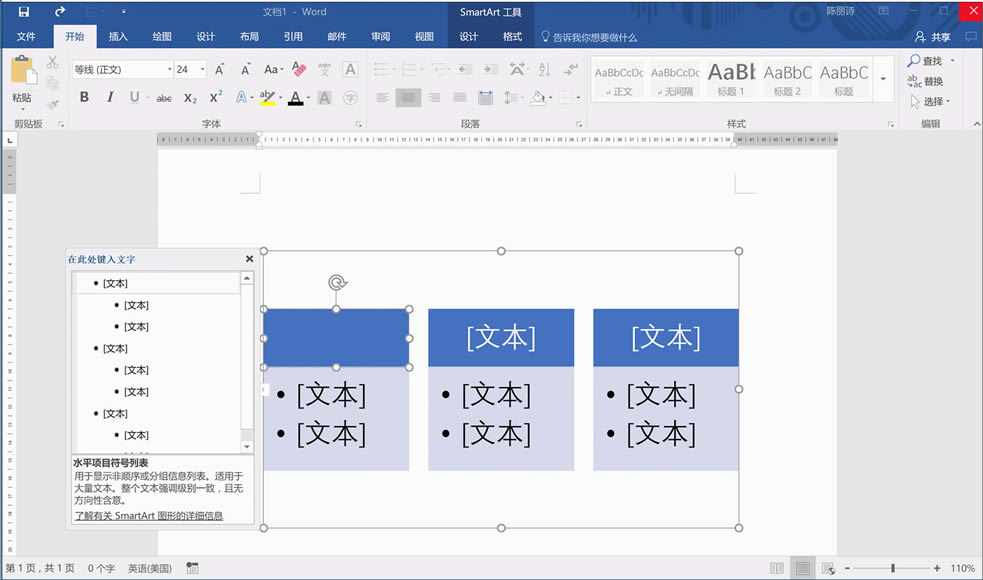
在文本窗口中,我们可以通过复制粘贴快速添加内容,通过Tab和shift Tab可以快速实现层级关系的升降,Enter快速生成同级内容。
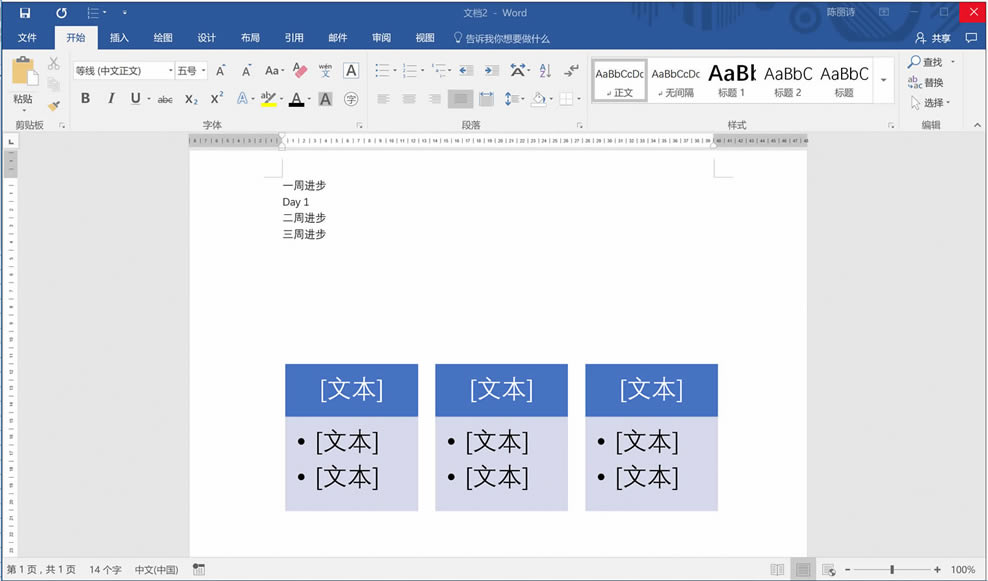
当然,这些操作也可以在上方选项卡,或者右键进行。
即使改变整个布局,也是点点鼠标的事情,SmartArt会智能根据文本/图形自动布局。
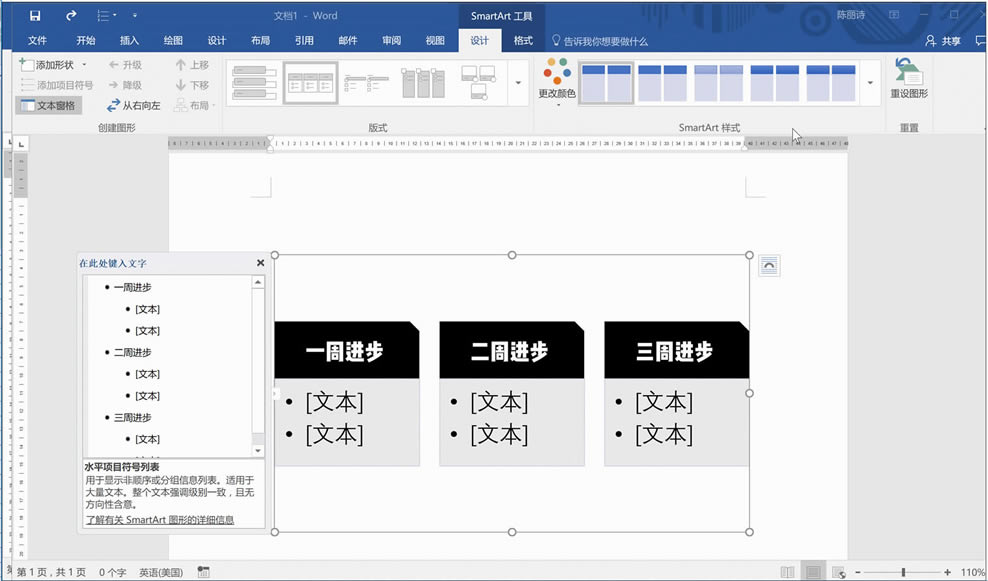
对于一些特定的图示,组织结构图,可以调整单个图形的布局方式,以及添加助理(也就是旁分支)。
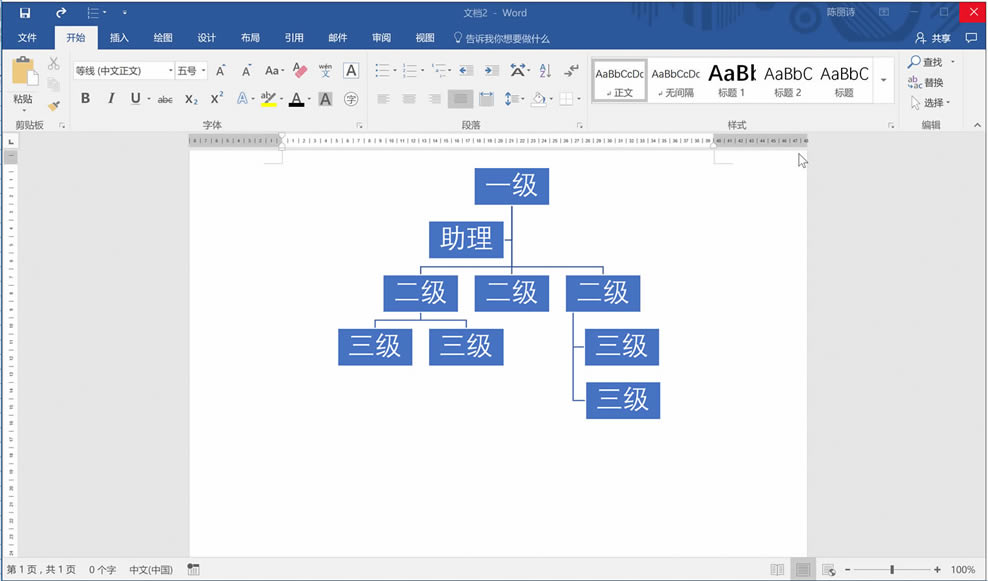
默认的配色让它看起来有点low。但别忘了,这里的形状文字都可以自定义,你可以换主题色或者自行配色。(但是记住不要加特效!不要加!)
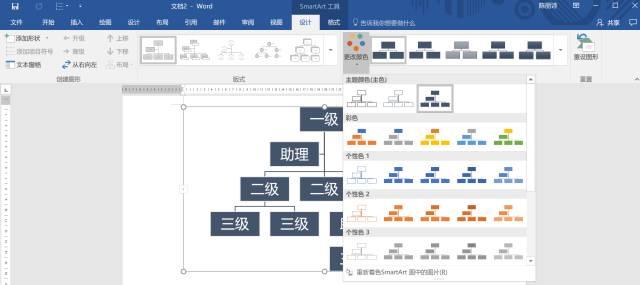
……