手把手教你使用 visio 绘制产品流程图
Office Visio 是Office软件系列中的负责绘制流程图和示意图的软件,是一款便于IT和商务人员就复杂信息、系统和流程进行可视化处理、分析和交流的软件。使用 Office Visio 图表,可以促进对系统和流程的了解。
让大神手把手教你使用visio 2013绘制产品流程图,你准备好了吗?废话不多说,Let'sgo!
1.打开wisio 2013后,将左侧形状区域切换到基本流程图形状,如下图:
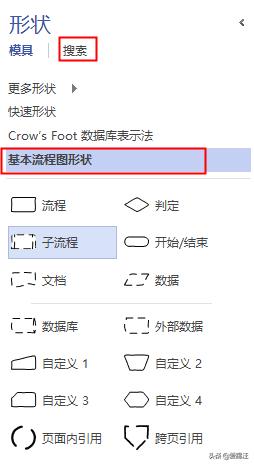
?
如果找不到基本流程图,可以在上方的搜索按钮中进行搜索,也可以点击更多形状进行查找。
2.选中左侧的流程形状,将其拖拽到纸张画布区域。如下图:
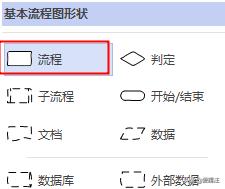
?
3.双击画布中的流程形状,进行写入文字,同时可以调整文字的字体大小、颜色等。如下图:

?
4.在开始菜单/工具/线条(指针工具右侧)中,选择线条,如下图:
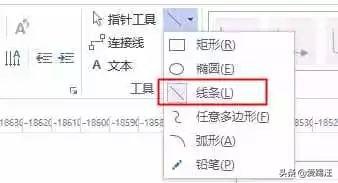
?
5.在画布中的开始形状的下方画直线,如下图:

?
画完直线后,在“更改形状”中选择“动态连接”选项,如下图:
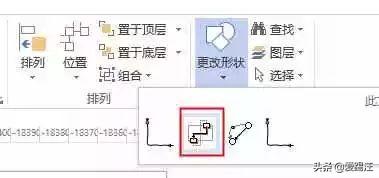
?
此时直线变成了箭头,如下图:
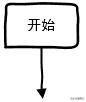
?
6.选中箭头,在形状样式区域可以调整箭头的样式,如下图:
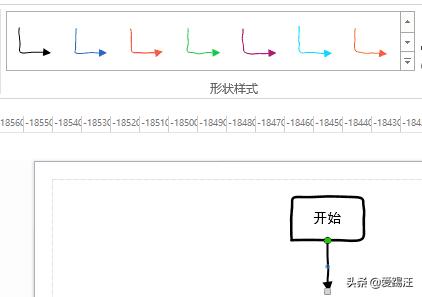
?
7.同理,从左侧继续拖入一个判断流程至画布中箭头的下方,并双击写人文字“验证”,同时调整字体,如下图:
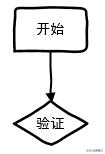
?
8.继续从左侧形状区域拖动流程形状至画布中,将剩下的流程图画好,所有的线条采用的都是动态连接线,如下图:
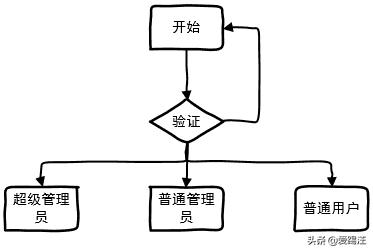
?
9.加上线条上的文字说明,双击线条,写入文字“N验证不通过”即可,如下图:
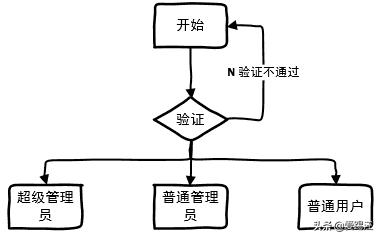
?
10.也可以从工具区单击“文本”,在需要写入文字的地方拖动即可出现文本框,写入相应的文字,例如,写入“Y验证通过”,如下图:
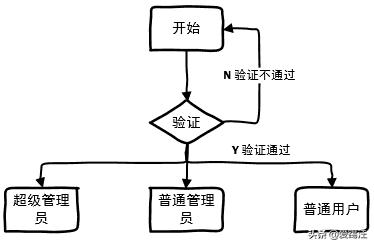
?
好了,使用visio2013画的一个完整的产品流程图就完成了,本次分享就结束了,不难吧!希望对大家有帮助。
Visio帮助您创建具有专业外观的图表,以便理解、记录和分析信息、数据、系统和过程。
……