安全上网 Vista中网络设置完全攻略
Vista拥有强大的网络功能,但被大部分用户所知使用的并不多。另外,Vista的某些默认的网络设置和限制也不利于充分发挥Vista的网络潜能。本文将从网络优化、网络故障、网络突破三个方面进一步挖掘Vista的网络功能,以期对大家有所帮助。
1、给Vista固定IP和动态IP(DHCP)的双保险
DHCP服务器免去了用户设置IP的麻烦,但是并不是所有的局域网中都提供DHCP服务器,此时只有靠手工来设置IP。在Vista中可以设置固定IP和动态IP,如果有DHCP服务器会从DHCP服务器上获得IP,否则使用一个我们指定的IP,双保险使其网络畅通更有保证。
设置步骤是:“开始”→“控制面板”→“网络和Internet”,双击“网络和共享中心”,再单击左侧“管理网络连接”在打开的“网络连接”文件夹中右击相应的网卡,如“本地连接”,选择“属性”命令,再在打开窗口中选中“Internet协议版本4(TCP/IPv4)”项,单击下方的“属性”按钮。并在再次打开的窗口中选中“自动获得IP地址”和“自动获得DNS服务器地址”项。
再单击“备用配置”标签,然后在打开窗口中选中“用户配置”项,再在其中输入固定IP地址、子网掩码、默认网关、首选DNS服务器地址,如192.168.1.10、255.255.255.0、192.168.1.11等进行这样设置后,当我们的电脑发现有DHCP存在,就会从DHCP服务器上获得IP地址。否则就会使用我们设置的固定IP、子网掩码、默认网关、首选DNS服务器地址等。(图1)
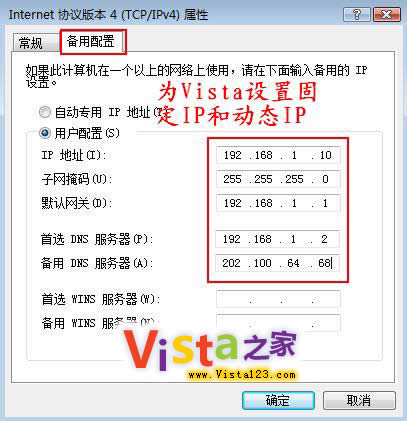
(图1)
2、卸载多余协议,让网卡轻装上阵
Windows vista中默认会在“本地连接”上捆绑很多的协议,给其带来不必要的负担。事实上,根据网络原理,网卡上捆绑的协议越少,越容易做到“轻装上阵”,联网速度自然也会快出许多。
其设置步骤是:“控制面板”→“网络和Internet”,双击“网络和共享中心”,在打开窗口中单击左侧的“管理网络连接”,在打开窗口中右击“本地连接”,选择“属性”,再在打开窗口中取消相应的协议即可。一般来说,“QoS 数据包计划程序”和“Internet 协议版本 6(TCP/IPv6)”可以取消掉。如果只是上互联网而不访问特殊的网络,也可以去掉“链路层拓扑发现映射器I/O 驱动程序 ”和“Link-Layer Topology Discovery Responder”。如果不在局域网里共享文件,可以去除“Microsoft 网络客户端”和“Microsoft 网络的文件和打印机共享”。一般情况下只需保留“Internet 协议版本 4(TCP/IPv4)”就可以了。(图2)
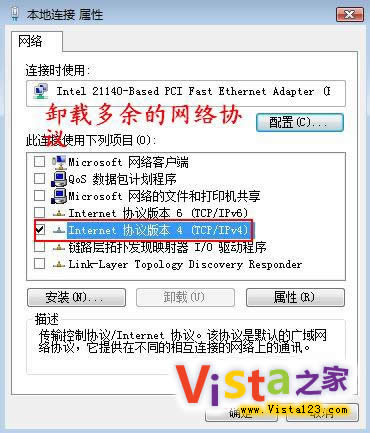
(图2)
3、重设网卡电源管理,让Vista醒来就上网
如果你的网卡支持节能或者是无线网卡可能会遇到这样的情况,当我们因事让Vista进入休眠状态,可以将系统从睡眠状态唤醒后,但网卡却一时醒不来使得我们无法上网。其实,这是因为在默认状态下为了节能,当系统休眠后无线网卡也会进入休眠,而网卡不同于一般的硬件从休眠状态中恢复比较慢。对此,我们可以进行设置禁用无线网卡的休眠功能,毕竟它耗不了多少电能。
设置步骤是:在系统桌面上右键单击“计算机”→“管理”→“设备管理器”,然后在右侧窗口中展开“网络适配器”并右键单击对应的网卡,在弹出的菜单中选择“属性”。接着在弹出的对话框中切换到“电源管理”选项,取消系统默认勾选的“允许计算机关闭此设备以节约电源”。最后单击“确定”按钮保存设置退出。或者我们可以通过“控制面板”→“电源管理”,点击已平衡下的“更改计划设置”然后点开“更改高级电源设置”,展开“无线适配器设备”将其节能模式设置为“最高性能”即可。(图3)
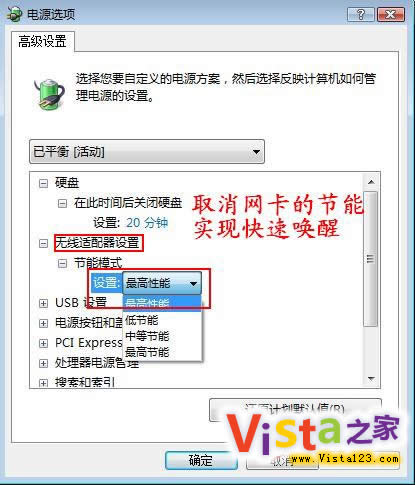
(图3)
……