美图秀秀搞笑gif图怎样制作 美图秀秀gif图片制作图文详细教程
本站电脑知识提供应用软件知识,计算机网络软件知识,计算机系统工具知识,电脑配置知识,电脑故障排除和电脑常识大全,帮助您更好的学习电脑!不为别的,只因有共同的爱好,为软件和互联网发展出一分力!
美图秀秀搞笑gif图怎么制作?用户都会感觉到出现了很多DIY的gif表情,这使得聊天过程变得幽默搞笑,下面太平洋下载网小编给大家介绍一下美图秀秀gif图片制作教程。
,美图秀秀gif图片制作教程:
1、第一步,打开美图秀秀,打开之后,我们再点击上面的【新建】命令;就会看到如下图所示
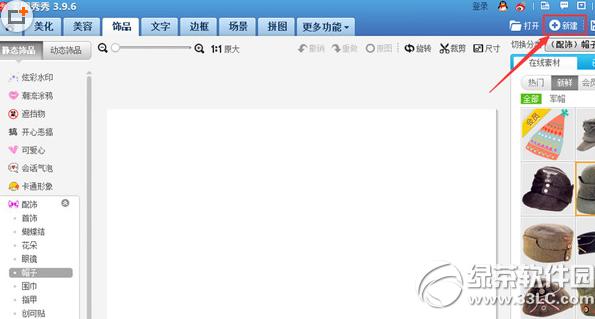
2、新建好文档以后,我们继续点击上面的【打开】命令;找到之前准备好的图片素材即可

3、点击确认之后,我们就会看到文档上就会出现一个【图片素材】这就是我们需要的那个素材
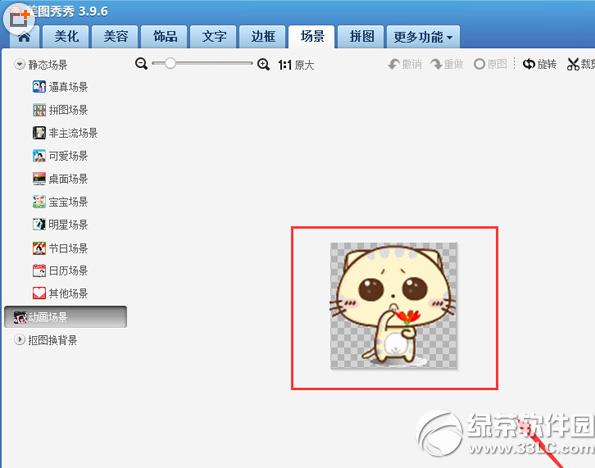
4、接着我们在点击上面的【更多功能】,这时我们就会看到一个【闪图】的字样
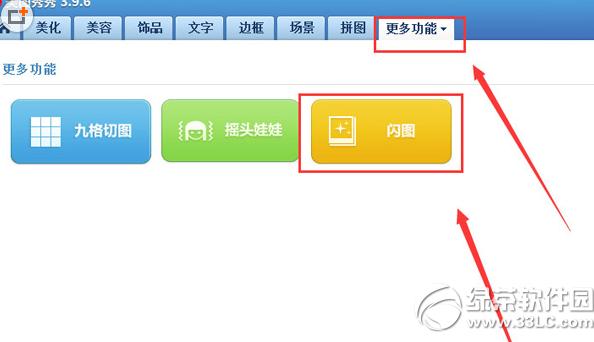
5、点击闪图就会进入另一个界面;便看到【自定义闪图】,提示我添加关键帧

6、点击【添加关键帧】这时就会出现,要我们添加图片,我们找到好图片之后,下面会有一个速度针的调节
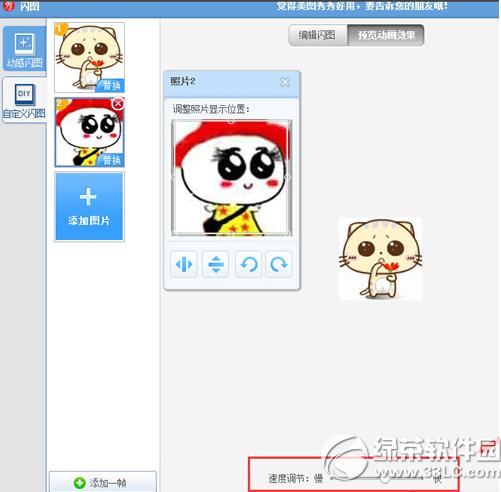
7、调节好每一针的速度之后,就可以点击下面的保存了。保存的同时,可以选择保存的路径
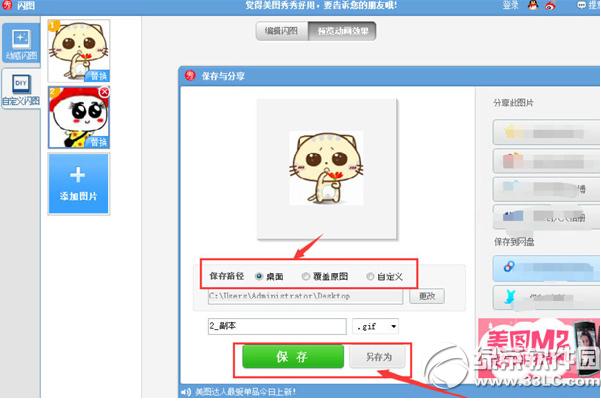
8、最后,都调节好之后,点击保存,会弹出一个【保存成功】的界面,此时,就成功的做好GIF图片了

以上就是太平洋下载网小编为大家介绍的美图秀秀gif图片制作教程,希望能够帮助到大家,如果想要了解更多资讯请继续关注太平洋下载网软件园。
太平洋下载网软件园小编阅读相关推荐:
美图秀秀黑眼圈怎么消除 美图秀秀黑眼圈去除教程
美图秀秀分割字怎么制作 美图秀秀做分割字图文教程
学习教程快速掌握从入门到精通的电脑知识
……