手机qq照片墙怎样设置 手机qq照片墙设置图文详细教程
手机qq照片墙怎么设置?手机qq照片墙相信很多人都知道,也设置过,但新版的手机qq照片墙在设置上稍稍有改动,下面小乐哥就为大家介绍一下手机qq照片墙设置图文教程,感兴趣的朋友可以来学学!
,手机qq照片墙怎么设置?
1、首先,请大家将手机上安装的QQ应用更新为最新版,然后登陆自己的QQ账号,进入QQ应用主界面,由于本篇经验是按照最新版本进行操作的,如果你发现自己的手机QQ界面和经验中的截图不一致的话,请先更新哈。

2、进入手机QQ主界面以后,直接点击左上方自己的QQ头像,呼出左侧的菜单项目,然后再次点击自己的头像,如下图所示。
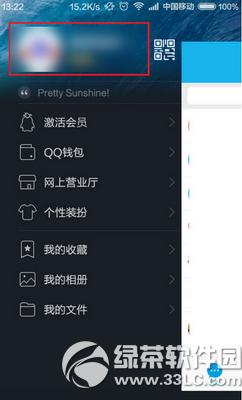
3、接下来,我们便进入自己手机QQ的资料页面设置,在资料页面设置中,点击最右下方的“个性名片”按钮,然后进入个性名片设置界面。
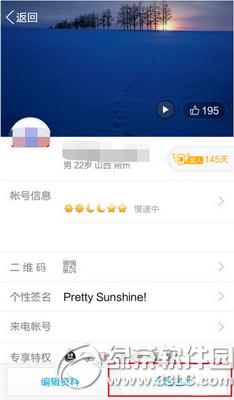
4、在个性名片设置界面中,我们直接点击“自定义”菜单项,然后进入自定义菜单设置项目,因为我们不是QQ会员,也没必要浪费时间去设置系统预设的名片。
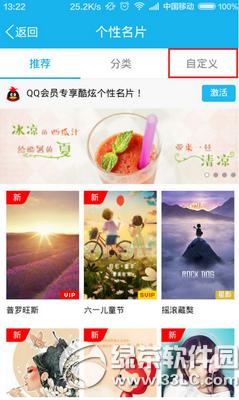
5、接下来弹出的页面中,我们终于看到了“照片墙”设置菜单啦,隐藏的还挺深,至于第一个背景图片由于我们不是QQ会员,所以就不用点击第一个功能啦,直接点击照片墙按钮。
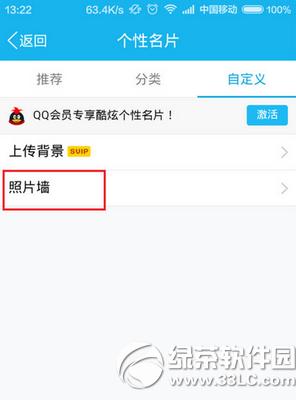
6、进入照片墙设置界面以后,点击界面中出现的“+”按钮,因为我们可以通过上传多张照片来进行拼图操作,具体的拼图办法我会在接下来的步骤中讲解。
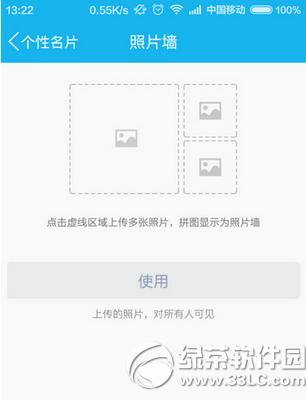
7、接下来就是选择照片啦,这里有两种上传方式“手机照片和空间相册”,顾名思义,我们既可以选择手机中的照片,也可以从QQ空间相册中调用照片来上传到照片墙,具体的选择就看大家个人的需要啦。
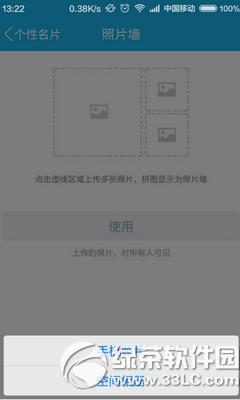
8、接下来,大家就会看到我已经添加了三张照片,为什么是三张照片呢?因为只有≧3张照片的时候我们才可以执行拼图操作,所以建议大家选择三张或者是三张以上的照片作为照片墙中的图片。
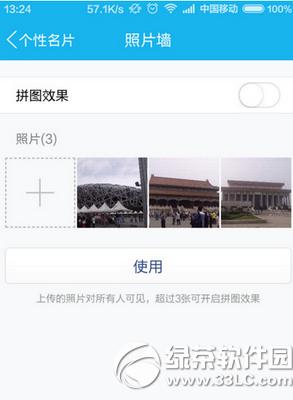
9、接下来,请大家点击界面中上方出现的“拼图”按钮,使拼图功能处于开启状态,然后软件将自动执行拼图操作,我们点击最下方的“使用”按钮,使用当前的照片作为照片墙,然后就可以自动保存设置了。
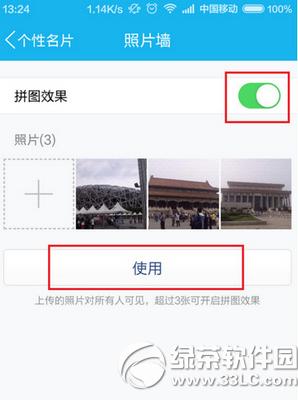
10、最后,请大家执行的1~2步骤,然后查看自己的QQ资料页面,在资料页面最上方就是我们刚才上传的图片,已经显示在照片墙上了,点击照片即可进入照片墙,大家赶快试试吧。
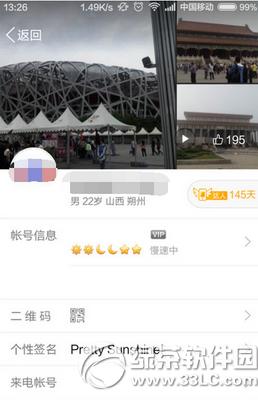
手机QQ照片墙制作教程方法二则 无需ps技术
手机qq照片墙怎么删除图文教程
……