iPhone基础指南:三招删除iOS备份文件
iPhone基础教程:三招删除iOS备份文件
2015-06-22 08:443lian8 的分享 加MM小编微信好友:sanlian2018
为了防止重要资料丢失,不少用户时不时就会备份一下自己的iOS设备,不过对于一些只有免费的5GB iCloud空间的用户来说,过一段时间就需要删除一些老旧的iCloud备份,下面我们就来介绍一下如何删除iOS备份文件的三种方法。

下面就以删除一个iPad的备份文件为例,当然,此教程同样适用于删除iPhone的备份文件。
如何使用iTunes删除备份文件
如果你使用的是iTunes备份方式的话,那么备份文件是存储在你电脑上某个地方的。去文件夹找?不,我们直接从iTunes中删除此备份文件。
第一步:启动iTunes应用程序。
第二步:进入iTunes的「偏好设置」。
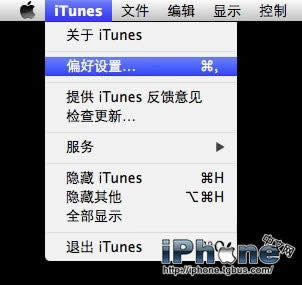
第三步:在偏好设置顶部选择「设备」选项卡。

现在你将看到所有已经存储在你电脑上的备份文件。
第四步:选择你需要要删除的那一个备份文件。
注:此步骤中你可以通过按住「Command」键的同时使用鼠标一次选择多个备份文件。
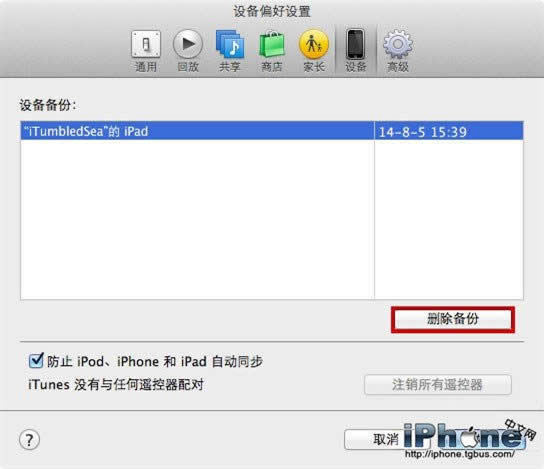
第五步:点击「删除备份」按钮。你会看到如下一个确认删除备份的窗口,点击右下方的「删除」按钮确认删除。
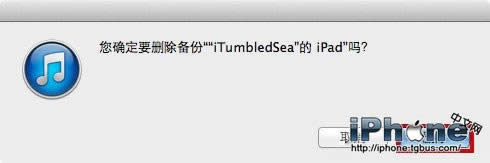
此时这些备份文件已经从你的电脑上删除。
如何使用Mac的iCloud设置面板删除备份文件
如果你使用的是iCloud备份方式的话,你可以在iCloud设置面板内部进行删除。我们先演示如何在Mac上进行,接着演示在iOS设备上进行。
第一步:进入「系统偏好设置」。
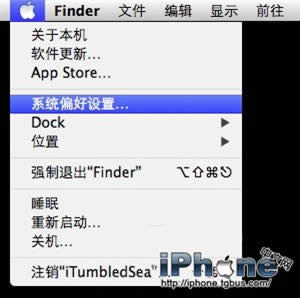
第二步:点击iCloud图标进入iCloud设置面板。
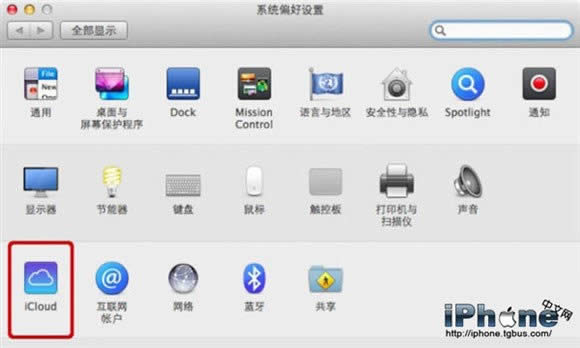
第三步:此时可以看见iCloud设置窗口分为左右两栏,在右侧你可以看见你的iCloud存储空间的详情。我们需要点击右下角的「管理」按钮。
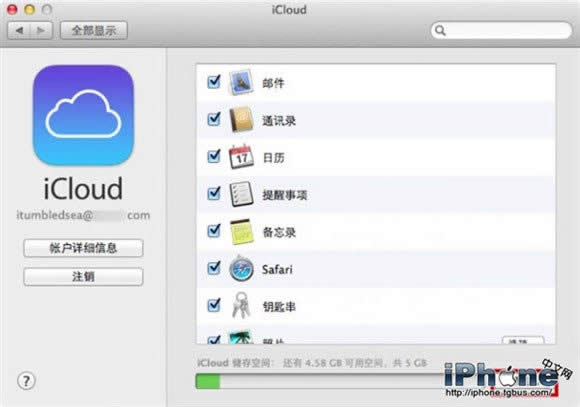
只需稍等片刻,「管理存储空间」窗口内将加载出你所有的iCloud存储项目。
第四步:点击选择位于左栏列表顶部的「备份」选项,这一操作将在右侧列出你所有的iCloud备份文件。正如你所看到的,笔者我有两个备份文件,分别是iPhone和iPad的不完整备份。单击选中需要删除的那一个iCloud备份文件。
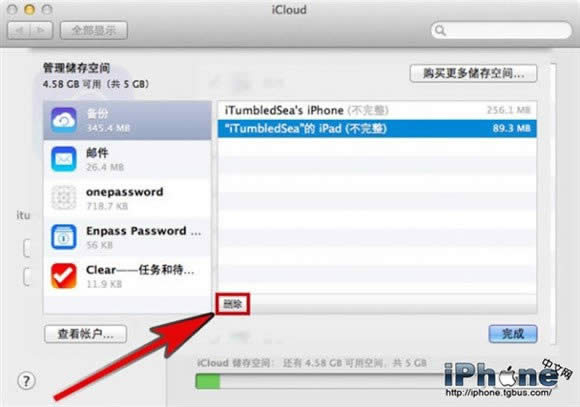
第五步:点击「删除」按钮(如图)。iCloud设置面板将在上方弹出确认删除面板,点击「删除」来确认删除这一备份文件。
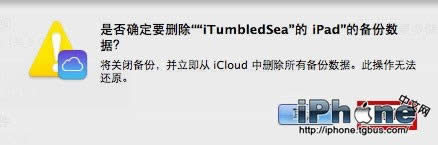
注:如果你需要删除多个备份文件,重复上述步骤即可。
如何在iOS的iCloud设置面板删除备份文件
通过上面的一些内容我们已经看到了如何删除iPhone或iPad的本地备份文件,以及如何在Mac上删除iCloud中的备份文件,接下来我们将看到相同的如何删除iCloud备份文件内容,但这一次,我们将直接在iOS设备上进行操作。
第一步:打开你的iOS设备,进入主屏幕,然后点击「设置」应用程序。
第二步:点击选择「iCloud」选项,然后选择「存储与备份」选项。
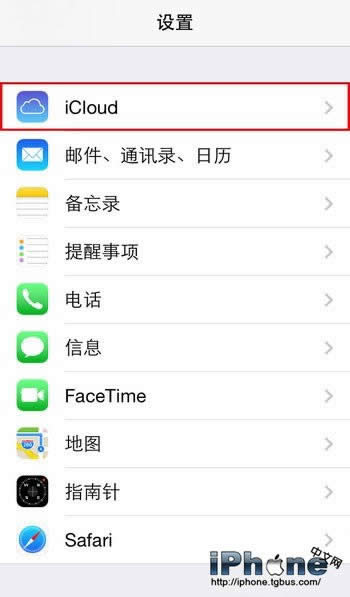
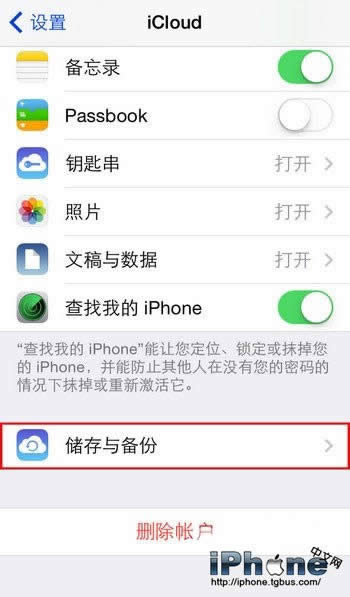
第三步:在「存储与备份」界面选择「管理存储空间」选项。此时你会看到你所有的iCloud备份列表,选择需要删除的那个备份文件,点击它来查看该备份详情。
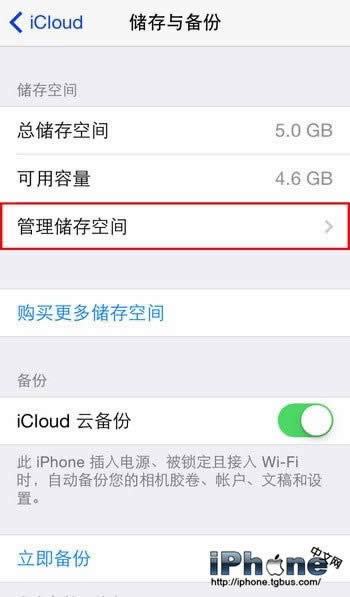
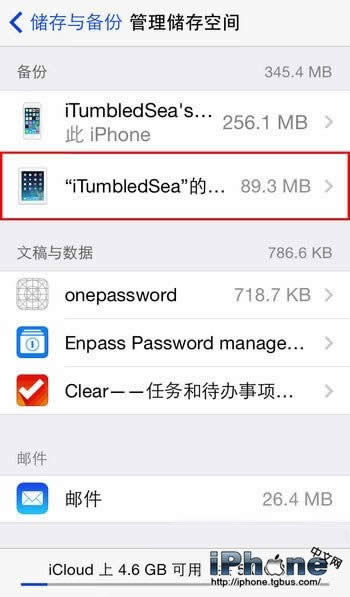
第四步:点击「删除备份」按钮,系统将在底部弹出一个确认面板,点击「关闭并删除」按钮来确认删除。
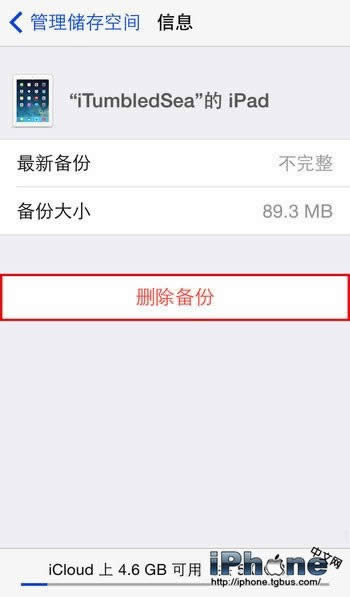
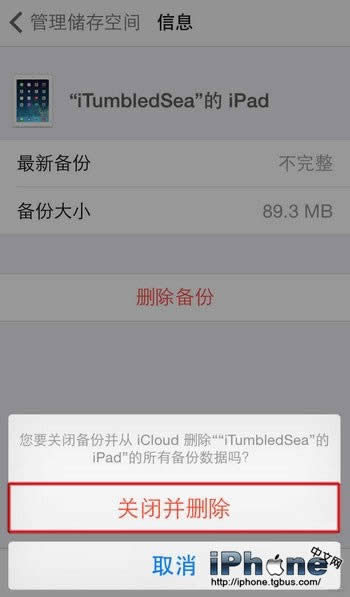
该iPad的备份文件将会被删除,但iCloud备份功能也同时将被关闭。如果你刚好不想再备份到iCloud了,那么这一操作可谓是一劳永逸;但如果你还是希望该设备以后再次使用iCloud备份的话,一定要记得回到「设置」里面的相关部分再次开启iCloud的备份功能。
……