本教程告诉你win10U盘安装
Windows 10是美国微软公司研发的跨平台及设备应用的操作系统。是微软发布的最后一个独立Windows版本。Windows 10共有7个发行版本,分别面向不同用户和设备。截止至2018年3月7日,Windows 10正式版已更新至秋季创意者10.0.16299.309版本,预览版已更新至春季创意者10.0.17120版本
使用U盘的朋友或许有这样的一种疑问:U盘怎样安装系统,面对这么一个问题,小编给大家带来一套解决方法,就U盘怎样安装系统做出如下解答,希望你们看完后会有所了解。
在使用U盘的朋友,这里有你们需要了解的知识即:如何使用U盘安装系统,这些步骤,是小编通过自身的实践而得出的结论,给大家讲解一下如何使用U盘安装系统。希望你们有所收获
win10U盘安装图文教程
首先,准备好一个8G以上的U盘
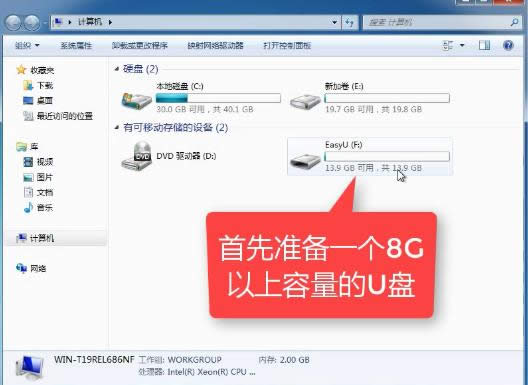
win10截图(1)
下载并安装“小白一键重装”。
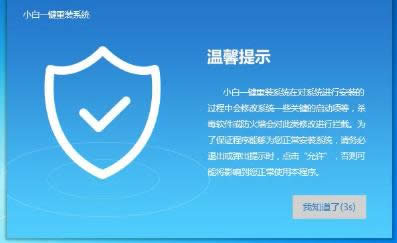
win10截图(2)
打开“U盘启动”,选择U盘模式。
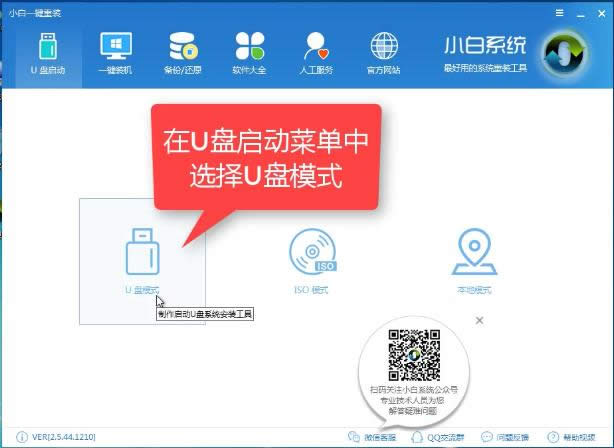
win10截图(3)
软件识别后的U盘,出现在列表中,勾选。
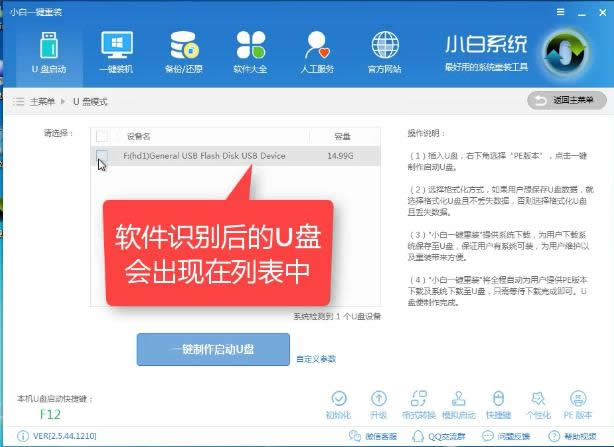
win10截图(4)
右下角,选择PE版本
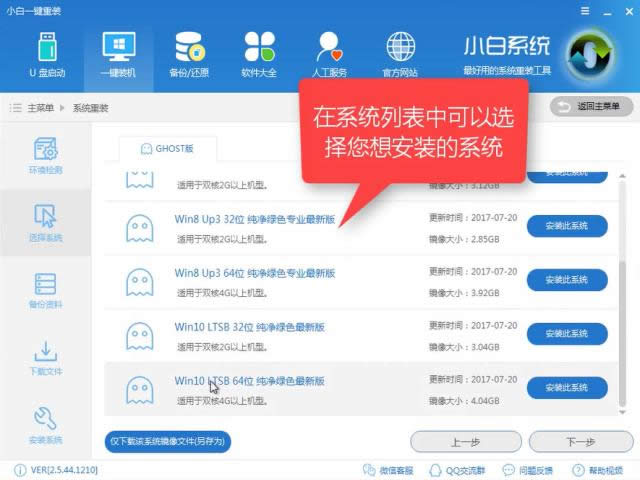
win10截图(5)
选择高级版
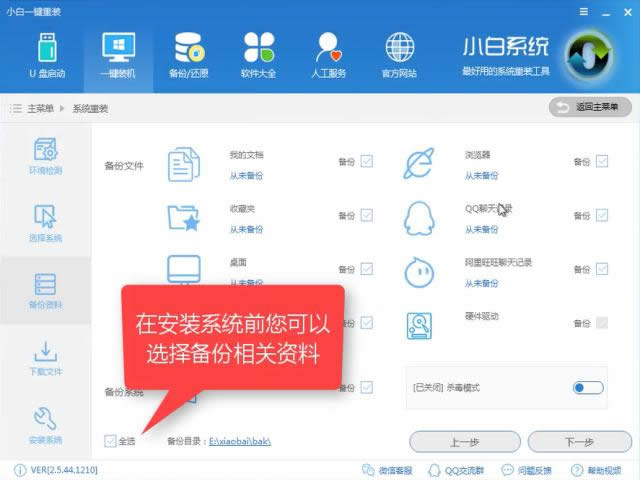
win10截图(6)
可以定义相关参数。
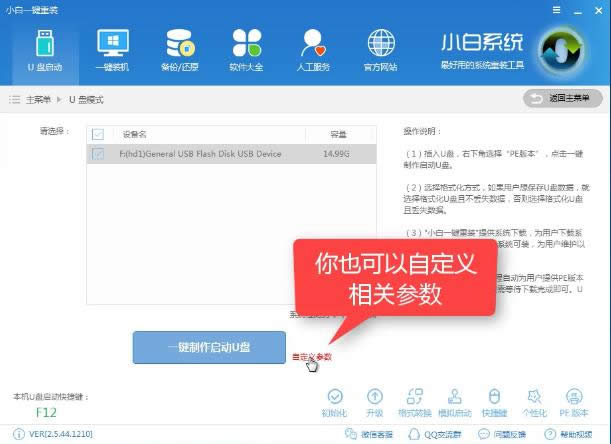
win10截图(7)
确定好相关设置后,点击一键制作,启动U盘。
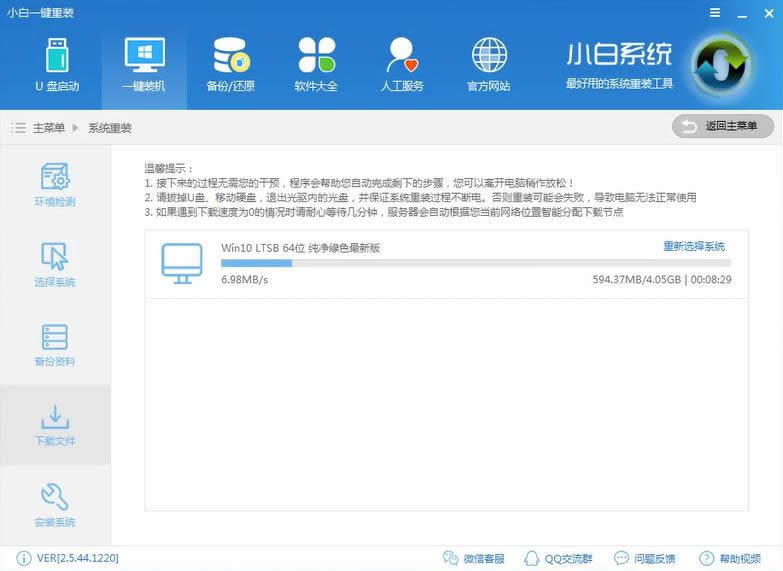
win10截图(8)
格式化中,可以选择想要的选项。
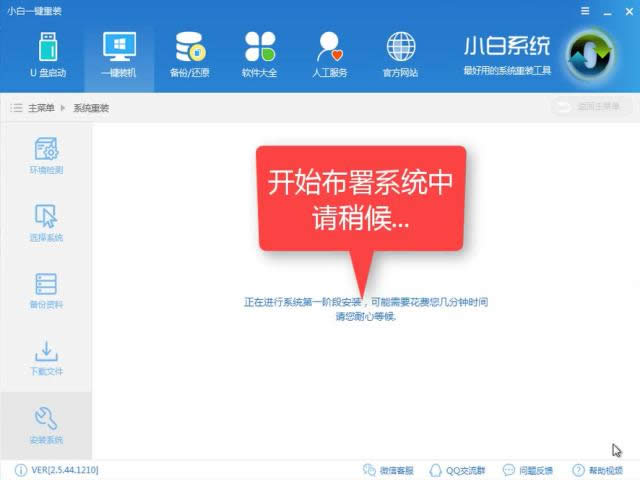
win10截图(9)
选择想要的制作的系统
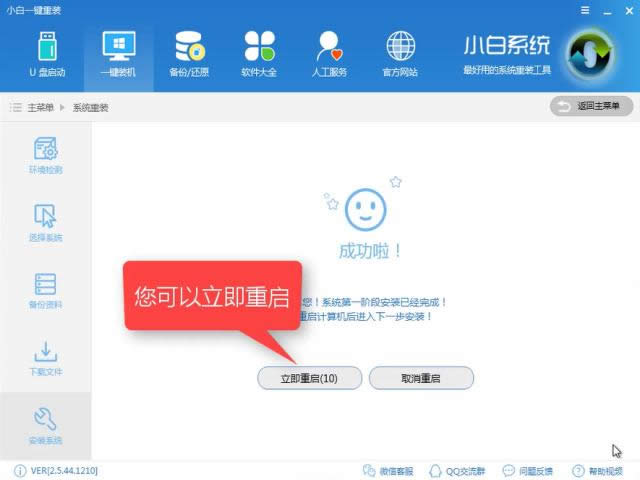
win10截图(10)
点击“下载系统盘制作U盘”
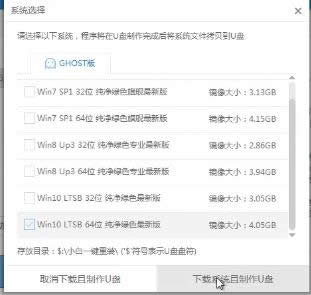
win10截图(11)
等待即可。
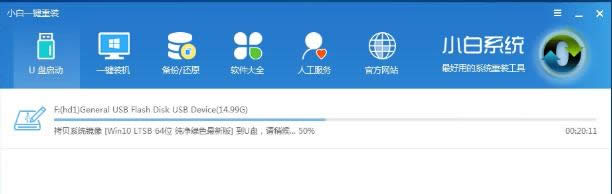
win10截图(12)
点击“确定”
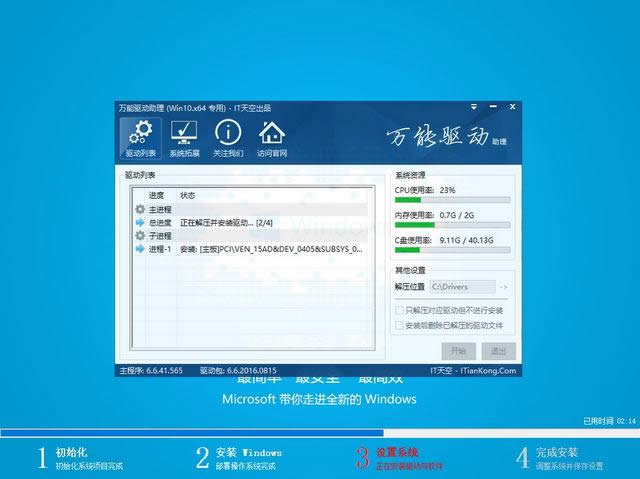
win10截图(13)
在快捷键根据电脑品牌,选择开机快捷键
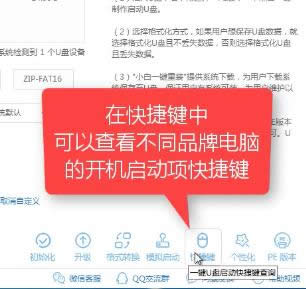
win10截图(14)
重启系统,开始安装制作好的U盘
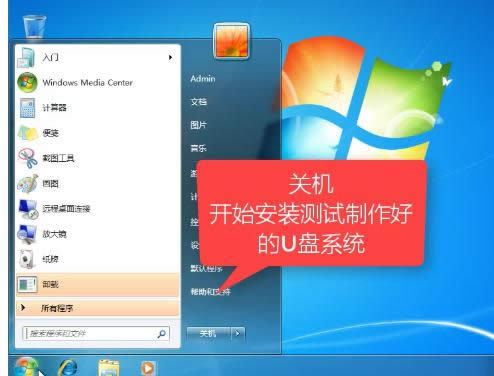
win10截图(15)
选择第二项
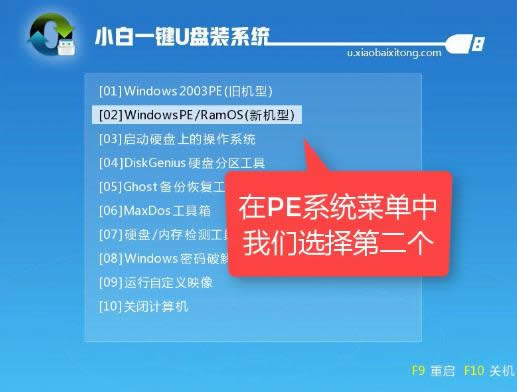
win10截图(16)
选择第二个
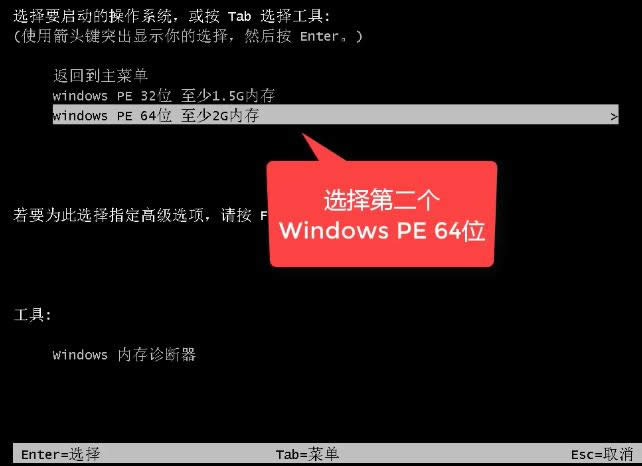
win10截图(17)
自动检测U盘系统
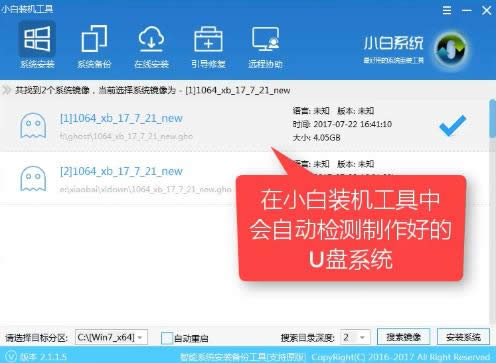
win10截图(18)
点击“安装系统
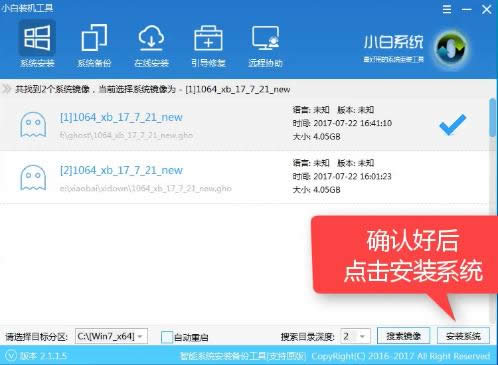
win10截图(19)
选择目录分区的路径。
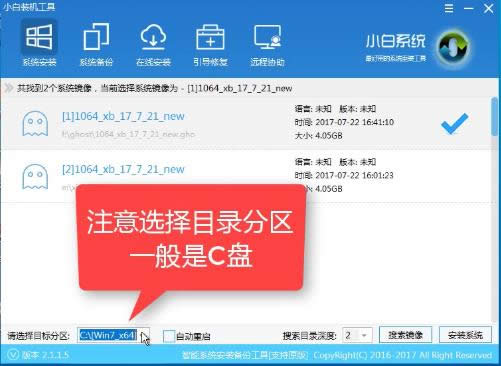
win10截图(20)
点击“继续”
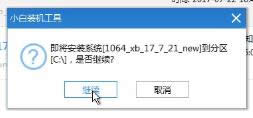
win10截图(21)
点击“重启”,拔掉U盘。
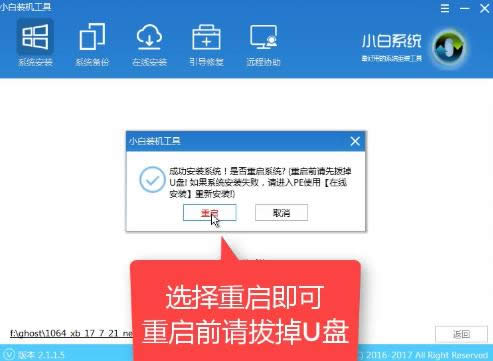
win10截图(22)
安装系统完成。
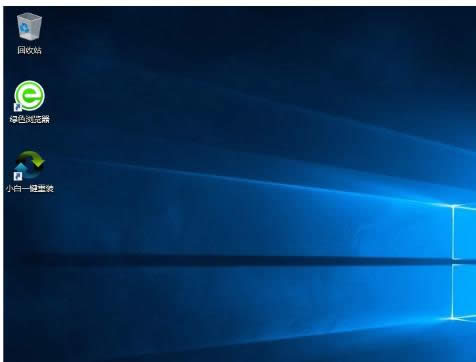
win10截图(23)
以上就是win10U盘安装的操作步骤了,希望能够帮助到你们。
新技术融合:在易用性、安全性等方面进行了深入的改进与优化。针对云服务、智能移动设备、自然人机交互等新技术进行融合。Windows 10所新增的Windows Hello功能将带来一系列对于生物识别技术的支持。除了常见的指纹扫描之外,系统还能通过面部或虹膜扫描来让你进行登入。当然,你需要使用新的3D红外摄像头来获取到这些新功能。
……