本教程告诉你重置win10
如果遇到win10使用过程中越变越卡,或者是win10系统出现什么Bug,可以尝试重置win10,让系统恢复到初始的状态来修复这些问题。但是有些人不知道该怎么去重置win10,觉得很难,那么接下来就教大家操作重置win10的方法吧。
想刷新系统,使得系统没那么多的缓存垃圾,那么可以考虑重置电脑,使电脑有一个全新的干净的系统怎么重置电脑win10呢?想必知道的人比较少,为了让大家能够有一个高效的系统环境,小编就给大家演示如何重置win10。
重置win10图文操作
首先,打开Win10的设置,点击按钮。
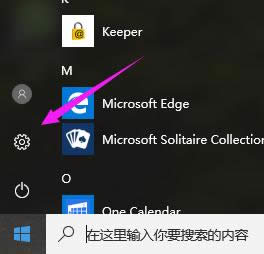
win10重置截图(1)
打开“更新和安全”
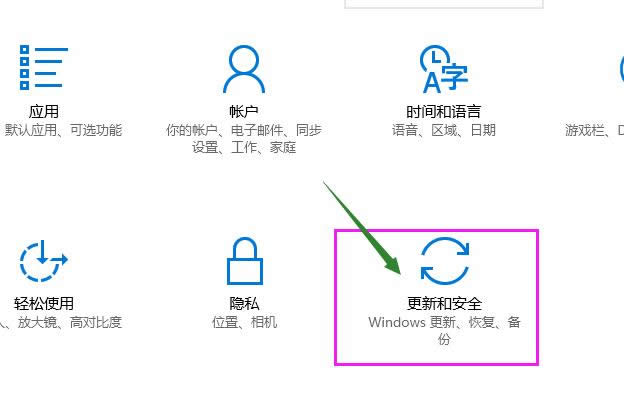
win10重置截图(2)
点击“恢复”选项。
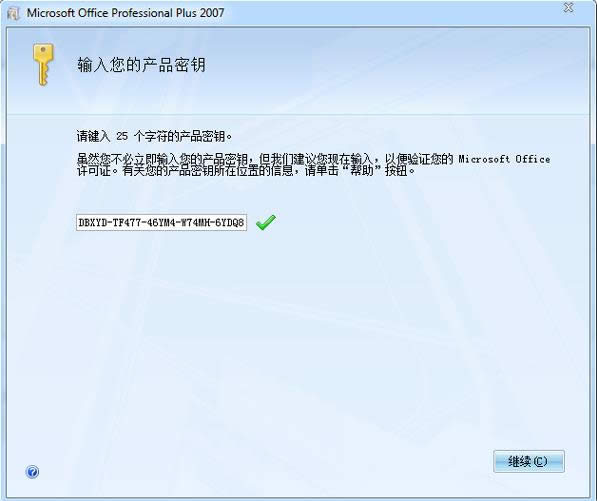
win10重置截图(3)
可以看到“重置此电脑”。
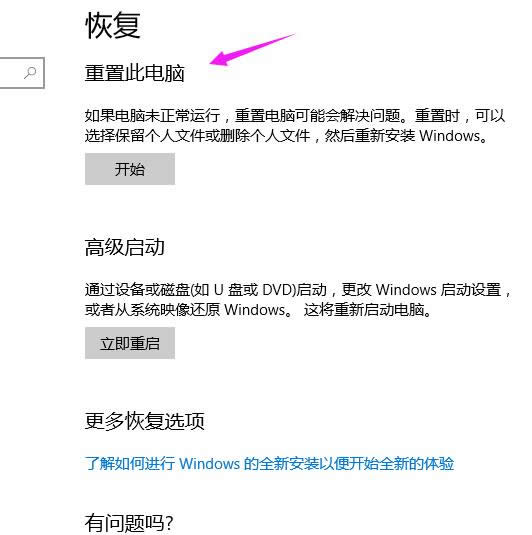
win10重置截图(4)
第一个选项里所说的“文件”指的是 C:\users\ 里的文件,对 C盘之外的分区没有影响。
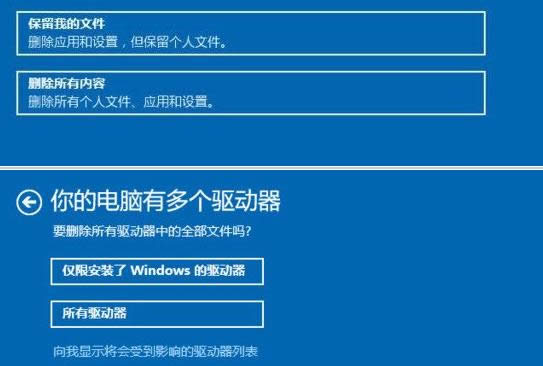
win10重置截图(5)
最明显的特征就是恢复完和原来相比没什么差别。一般选择的是第二个选项,一定要做好相关的备份。
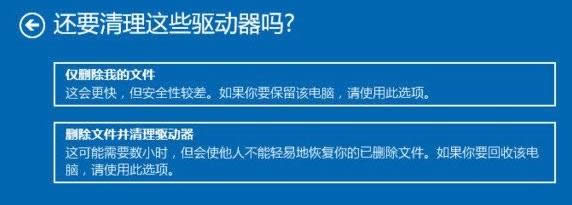
win10重置截图(6)
选择要删除内容的分区(这里称作“驱动器”),“仅限安装了 Windows 的驱动器”就是指的 C盘。“所有驱动器”指的是除了恢复分区等
隐藏分区的所有分区,一定不要选择第二个选项。不确定的话可以点击最下方的选项确认一下会受影响的分区
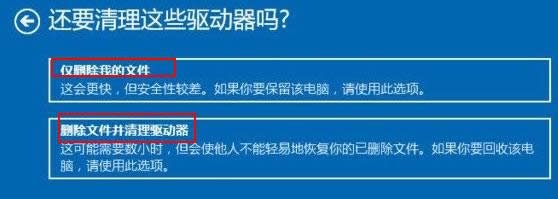
win10重置截图(7)
这里的重置,可以理解为格式化,第一个相当于快速格式化,这里所说的“文件”就是指的所选分区的全部文件了。在这里选择第一个选项

win10重置截图(8)
提示进入准备中,只需要等待即可。

win10重置截图(9)
出现“准备就绪”的按钮时,开始重置。

win10重置截图(10)
重置中,等待。

win10重置截图(11)
以上就是windows10 重置的操作了。需要重置的可以尝试一下哦!
……