用u盘装系统的设置全程图解包学会
有一位朋友会用u盘装系统,帮网友刚买的电脑装上的新的系统了,但是很多网友不知道用u盘装系统的操作全程图解,U盘装系统的方法很简单,而且方便了很多,那么就让小编告诉你们用u盘装系统的操作全程图解吧,保证小白们能愉快轻轻松松的学会!
用u盘装系统的操作全程图解:
首先是制作一个能启动电脑的带WindowsPE的启动U盘
先到网上去下载一个叫“老毛桃WinPE”的工具到硬盘里,再把U盘接在电脑上,然后按下面的步骤一步步来就可以制作一个能启动的U盘了。
老毛桃winpe(U盘启动盘制作)

选第4项,然后回车。

输入U盘的盘符,然后回车
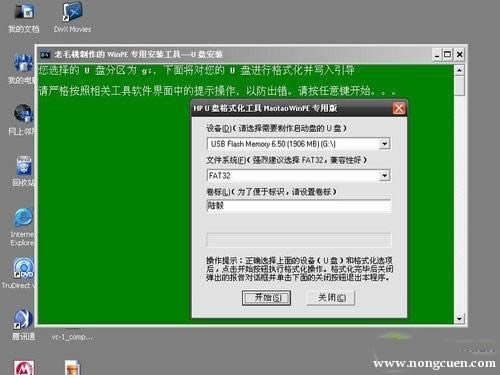
来到格式化步骤,按默认的设置,点“开始”就行

顺利格式化
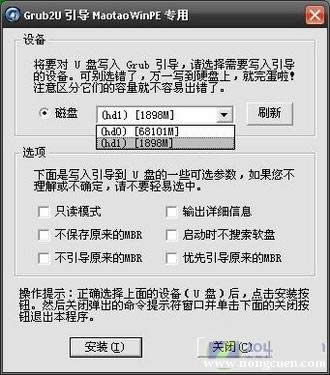
引导部分
这里要说明一下,在“设备”里有两个选项,一个是电脑的硬盘,一个是要制作的U盘。这里一定要选对U盘而别选错硬盘,从大小就能分出来哪个是U盘。笔者的U盘是2G的,所以应该选择(hd1)[1898M]。下面的“选项”部分可以不用管,默认不勾选任何参数就行。确认好以上步骤后,点“安装”然后进行下一步。
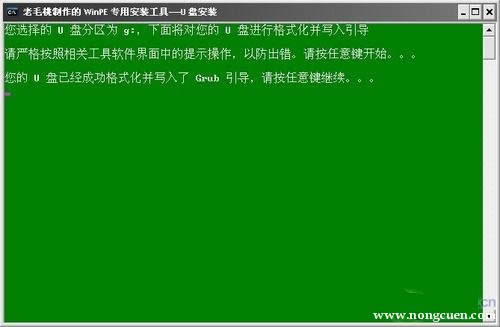
写入引导完毕,按任意键继续

要给启动U盘设个密码
本来笔者不想设置启动U盘的密码,但这个步骤不能跳过,所以没办法只好设了一个密码。设置完后,一定要牢记你设好的密码,否则启动U盘会无法使用。

制作完毕
U盘启动盘制作完成后,再把你准备好的操作系统镜像文件(一般后缀名为.ISO)放到你的U盘里。
当你完成以上步骤后,恭喜,一个具有启动功能的U盘已经来到你的身边。你再也不用心烦没有光驱不能从光驱启动了,因为以后你可以从U盘启动再安装操作系统!想知道怎么操作吗?
把电脑的第一启动项设为USB设备启动
以往用光盘装系统,必须调整启动项为光驱启动,而现在我们要用U盘装系统,所以要调整为U盘启动。关于这个,不同电脑不同版本的bios有不同的设置方法,不过都大同小异,目的就是让电脑的第一启动项变为U盘启动。下面我们举例几个不同bios的调整方法。
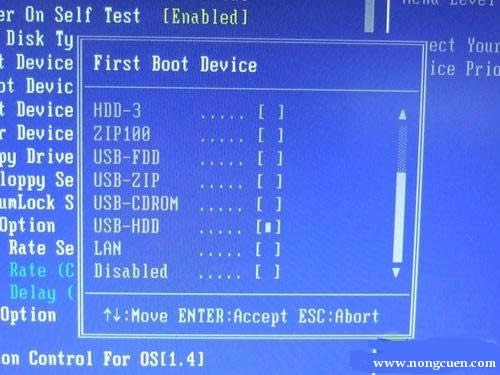
最常见的Phoenix-Award的bios选项,选择USB-HDD即可

dell品牌机的bios调整选项
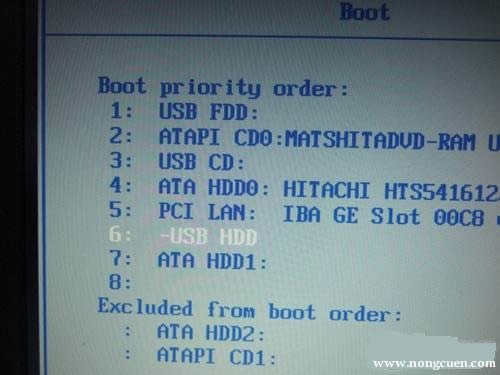
ThinkPad系列笔记本的BIOS
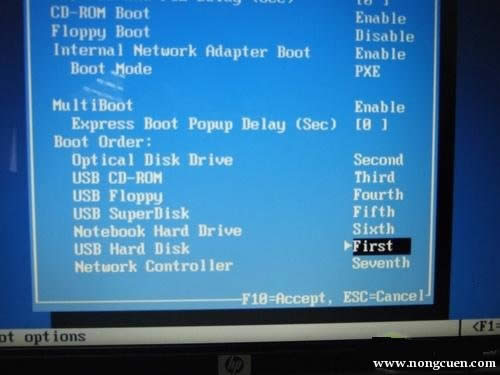
惠普商用系列笔记本的BIOS
可以看到以上的bios选项都各不相同,但是调整的选项都是为了一个目的:把电脑的启动项设为从USB设备启动,这样才能达到从U盘启动电脑的效果。
用能启动的U盘安装XP

先把具备启动功能的U盘接上电脑。

启动电脑
启动电脑后,会要求你输入启动U盘的密码,也就是前文在制作这个启动U盘时设置的密码。当你输入正确的密码后,即可看到一个选择菜单,选择“WinPE By:MAOTAO”。(电脑组装网:www.nongcuen.com 提供的U盘装系统教程)

进入WinPE
然后就会进入一个运行在U盘上(不是运行在电脑的硬盘上)的迷你操作系统WinPE,它具备很多类似XP的功能,有了它我们就可以对电脑随心所欲了。

可以对C盘进行格式化
怎么个随心所欲法?能直接对C盘进行格式化操作,这个够震撼了吧?在安装新的XP前,我们先对C盘进行格式化操作,用U盘上的WinPE把电脑里的C盘格式化后,请出WinPE系统自带虚拟光驱来帮忙。
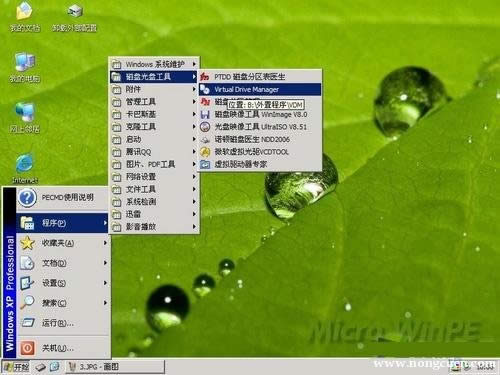
运行在U盘上的WinPE自带了一个虚拟光驱

载入XP系统的镜像
需要载入XP系统的镜像(常用的是快速安装版的Ghost XP系统镜像)一般就是放在U盘里的,当然电脑其它盘里也可以,只是U盘里的系统镜像是自己放的,知根知底,这样也方便安装。
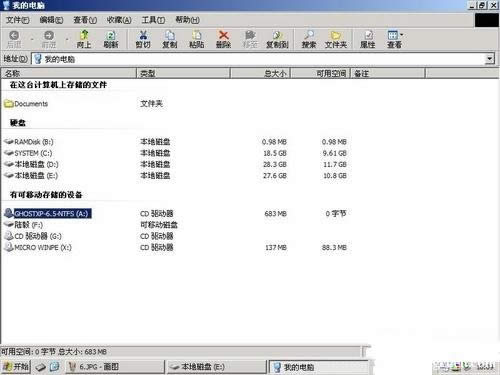
用虚拟光驱载入系统镜像后会多出一个驱动器
我们看到,在用虚拟光驱载入系统镜像后,“我的电脑”目录里多了一个GHOSTXP-6.5NTFS的驱动器盘符。这就是我们即将要安装的系统所在位置。
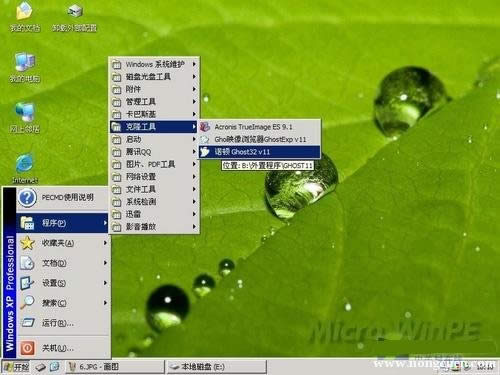
启动WinPe的Ghost
接着我们启动另外一个WinPE自带的软件诺顿Ghost。用它来把系统的ghost镜像恢复到之前被格式化的电脑的C盘里。
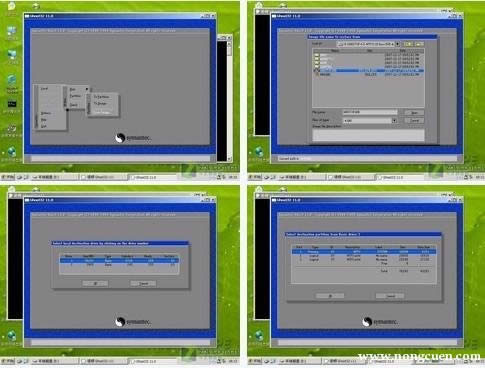
跟平时使用GHOST的步骤没什么两样
启动GHOST后,使用方法就和通常使用GHOST来恢复系统没什么区别了。先选择From Image,然后找到虚拟光驱载入的光盘目录,把GHOSTXP.GHO选上,接着选要恢复到的硬盘,然后选择要恢复到的分区。
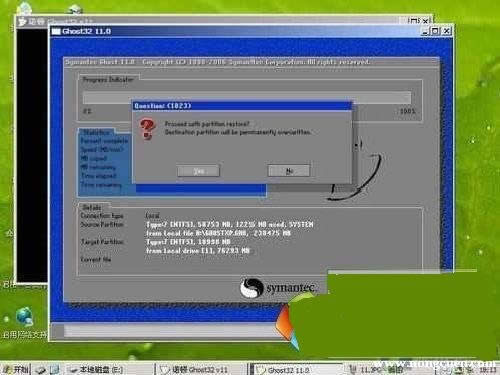
点击YES,等着它恢复完就行
前面都选择好之后,会弹出一个对话框问你是否要将指定的GHO镜像恢复到电脑的C盘去,点击yes就可以。
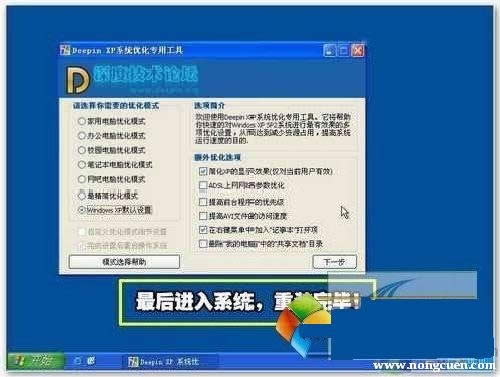
重启进入系统,重装完毕
当GHOST镜像恢复完毕后,即可重启进入系统。至此,用U盘安装操作系统完毕!你可以忘掉没有光驱无法安装操作系统的烦恼了。值得一提的是,由于整个过程都是在硬盘里读取数据,所以在安装速度上比用光盘安装快很多。如果还有什么不懂的地方可以看看本文最下面的“利用老毛桃WinPE制作启动U盘安装系统视频教程 ”。
其实这只是用U盘安装系统的其中一种方法而已,还有很多其它方式可以安装系统,本文就不再一一举例。也许细心的你已经发现,有了这个启动U盘,就不用再害怕系统崩溃后,重要的资料保存在C盘里而无法挽救了,因为只要你用U盘启动WinPE,就可以进去将重要资料备份到其它分区里。希望网友们可以根据这个举一反三,灵活运用WinPE这个安装在U盘上的非常使用的工具。
二、U盘装系统详细图文教程(XP、win7系统全通用)
几乎可以这样说:任何一个拥有电脑的用户都会有重装系统的需要。对大多数用户来说,用系统盘装系统并不难,难的是光驱坏了怎么装系统,或者电脑没有光驱怎么装系统?没错,那就要用U盘了。其实通过U盘安装操作系统是一种非常简单也很实用的方式,此次我们整理U盘装系统的操作全程图解,详细教大家怎么用U盘装系统。

U盘
在用U盘装windows系统前,需要准备的东西:
1.一台电脑(这是废话#_# ,但是电脑必须有USB插口)
2.完好无损坏的U盘一个(建议不小于4G,当然,拿手机的内存卡插入读卡器充当U盘也是OK的)
3.操作系统的镜像(一般后缀名为.ISO,下载后保存在电脑的硬盘里,不是保存在U盘里!)
4.将U盘插入电脑的USB插口(台式电脑最好插入机箱后面的插口)
第一步:用U盘做系统,制作一个启动U盘。
用U盘装系统首先要制作一个能启动电脑的带WindowsPE的启动U盘
制作启动U盘的软件比较多,这里以UltraISO这款软件为例。
首先,下载UltraISO软件,并安装。
点此下载UltraISO软碟通9.3.6中文版
安装完成之后,注意:右键点图标,选择“以管理员身份运行”!(不要直接双击打开,否则可能造成无法成功写入!)如图1:
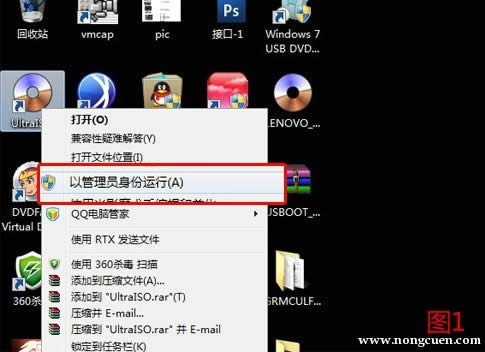
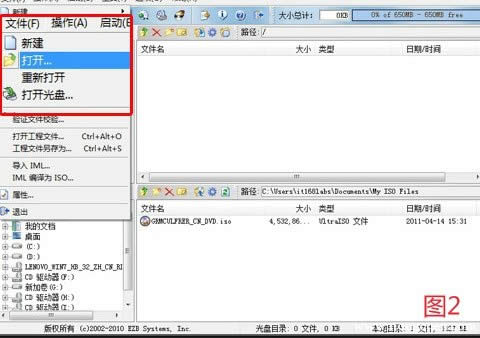
打开之后应该是图3这样的:

点击【启动】菜单,选择【写入硬盘镜像】。
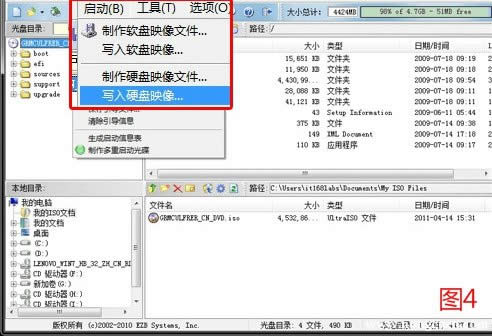
执行【写入硬盘映像】后,在下面的【消息】列表中找到你已经插入的U盘,选中它。在【写入方式】一项中有四种模式,选哪个主要取决于你的主板支持的启动类型,可以在刻录前进CMOS看一下,注意有的主板需要插入U盘才会显示支持的类型。一般选择HDD+就可以了,选择完成后,点击【写入】。如图5:

点击【写入】以后,会弹出提示,提示你U盘将会被格式化(如图6),务必提前把U盘里的数据备份。
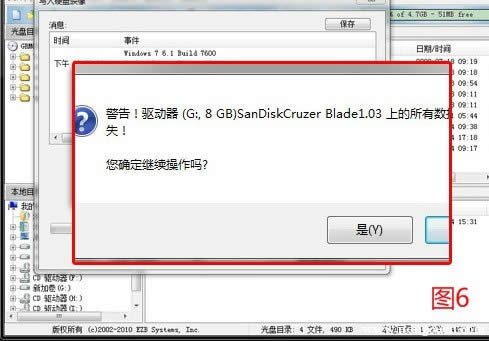
点击是,开始写入。如图7:

写入完成后会显示刻录成功,这时你的U盘功能就相当一个系统安装盘了!可以用它安装系统了!
第二步:使用制作好的U盘安装系统
有了一个启动U盘在手了,下面的事情就简单多了,基本和使用光盘装系统没有太大区别。不同电脑不同版本的bios有不同的设置方法,不过都大同小异,目的就是让电脑的第一启动项变为U盘启动。开机之后按屏幕上的提示文字进入BIOS,图片8以最常见的Phoenix-Award的bios选项为例,选择USB-HDD或者USB ZIP即可,具体要看上面写入时你选择的写入方式!和写入方式保持一致即可!上面写入时我们选择的是HDD+模式,所以这里我们选择HDD(注:HDD是Hard Disk的缩写)
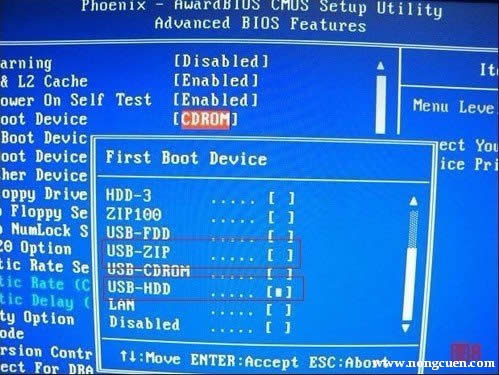
设置完第一启动项以后,把写入完成的U盘插入电脑,重启电脑。电脑启动后开始安装windows,和光盘安装没什么区别,安装步骤不再赘述。
以上就是用u盘装系统的操作全程图解,很多小白还在为u盘重装系统而烦恼不知道用什么来弄u盘装系统,小编整理的这方法步骤虽多,但是操作起来并不麻烦,这种方法装系统不会装系统失败,很好的解决小白们的重装系统的问题,希望大家能学到。
……