清除Win10系统DNS缓存的2种设置办法详细介绍
用户在使用电脑的过程中由于更换DNS地址,导致无法访问互联网,这该怎么办呢?其实,我们可以通过清除之前的DNS缓存来解决此问题。那么,Win10系统DNS缓存如何清理或者刷新?现在,小编就来教大家两种清除Win10系统DNS缓存的操作方法,感兴趣的用户一起来看下文具体介绍吧。
如何查看本机缓存DNS信息:
1、首先使用【Win】+【R】组合快捷键打开运行对话框,如图所示(XP、Win7、Win10用户可以在开始菜单中找到运行命令框)。
2、打开运行命令框之后,在打开后面键入【cmd】命令,然后按回车键或者点击“确定”打开。
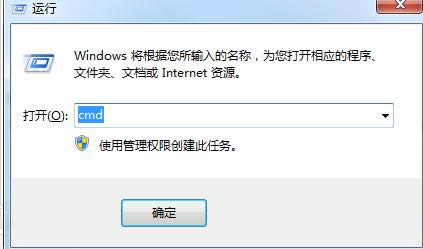
3、打开cmd命令框之后,大家可以先运行【ipconfig /displaydns】命令(键入完成,按回车键运行)查看本机已经缓存的DNS信息,如下图所示。
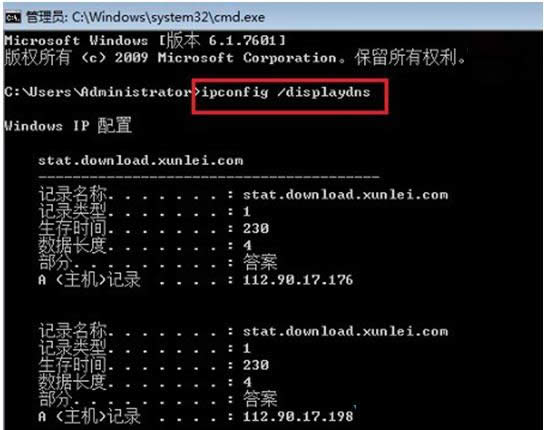
刷新(清除)本地DNS缓存的操作方法一:
1、如果需刷新清除本地DNS缓存,可以输入刷新缓存命名:ipconfig /flushdns (键入完成,按回车键运行),之后就可以看到“成功刷新DNS解析缓存”提示,如下图所示。
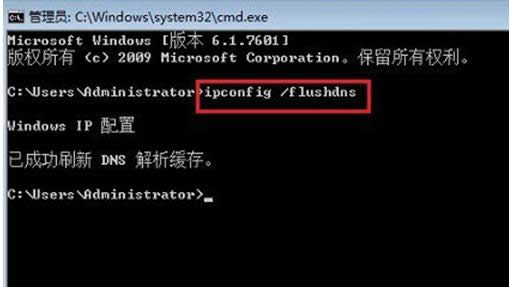
2、刷新DNS缓存之后,再运行【ipconfig /displaydns】查看缓存命令,之后就可以看到“无法显示DNS缓存解析”的提示,至此我们就完成了DNS缓存的清除了。
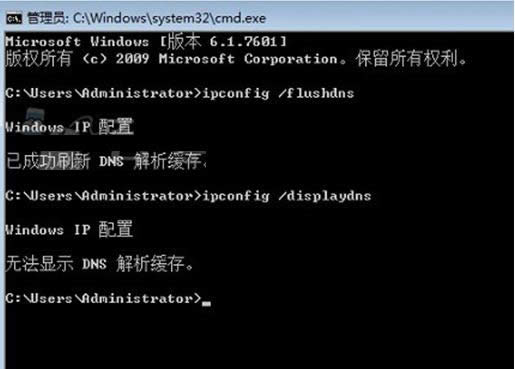
刷新(清除)本地DNS缓存的操作方法二:进入电脑设备管理器,然后禁用网卡,之后再启用就可以了。
关于清除Win10系统DNS缓存的两种操作方法就和大家详细介绍到这了,要是用户更换了路由器DHCP或者DNS地址导致无法访问网络的话,可以参考本文介绍的方法清除或者刷新DNS缓存来解决网络无法访问问题。
……