Win7系统迅速切换程序窗口的3种办法介绍
随着电脑配置的不断提高以及工作等方面的需要,用户经常会打开很多程序,比如,Win7系统中打开10几个网页等等。由于打开的程序比较多,所以用户在切换这些程序时难免有些麻烦。那么,Win7系统如何快速切换打开的众多程序窗口呢?现在,一起随小编来看下文关于此问题具体介绍。
Win7系统中还有比较快速切换窗口的操作方法如下:
第一种方法:
1、按住Alt键,然后在任务栏中资源管理器快捷程序图标上用鼠标左键点一下,任务栏中该图标上方就会显示该类程序打开的文件预览窗口。

2、然后松开Alt键,按Tab键,就会在该类程序几个文件窗口间切换,大大缩小了切换范围,使得窗口定位的速度更快。
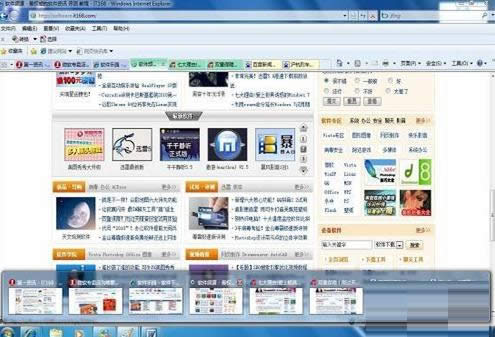
第二种方法:将鼠标停留在任务栏中某个程序图标上,任务栏上方就会以显示该类已经打开所有内容的小预览窗口,然后将鼠标移动到需要的预览窗口上,会即时在桌面显示该内容的界面状态,单击该预览窗口即可快速打开该内容界面。
第三种方法:
1、在开始菜单搜索栏或者运行中输入regedit后回车打开注册表编辑器
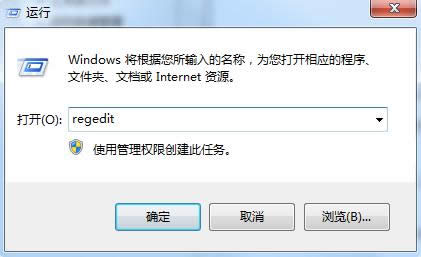
2、定位到HKEY_CURRENT_USER\Software\Microsoft\Windows\CurrentVersion\Explorer\Advanced
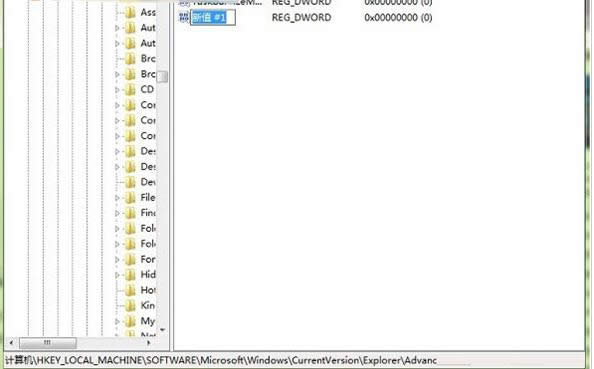
3、在右边窗口新建DWORD(32位)值,命名为LastActiveClick,双击打开后,将数值数据改为“1”并确定
4、重启explorer.exe,完成后,只需在已经合并的任务栏按钮上单击鼠标,即可完成同一程序不同窗口之间的切换任务,效率更高。如果想恢复默认设置,将LastActiveClick的数值数据再次改为“0”即可。
Win7系统快速切换程序窗口的三种方法就介绍到这了,有需要的用户不妨学习上面的方法来快速切换程序窗口,希望可以帮助到大家。更多相关精彩内容尽在小鱼一键重装系统。
……