Win7系统映射网络驱动器详细设置步骤介绍
在Win7系统中通过映射网络驱动器,当我们打开计算机就可以访问共享磁盘,加快操作速度。不过,很多用户不太清楚如何映射网络驱动器,那么,在Win7系统中怎么映射网络驱动器呢?现在,小编就来和大家详细介绍映射网络驱动器的操作步骤。
映射网络驱动器详细操作步骤如下:
1、打开计算机图标,然后点击工具栏上的“映射网络驱动器”选项;
2、然后为该网络驱动器分配一个盘符,这样更便于程序安装,操作等,浏览到局域网中已经共享磁盘的计算机并添加共享磁盘,当然你知道对方IP地址的话也可以直接填入正确的IP地址及共享目录来操作。
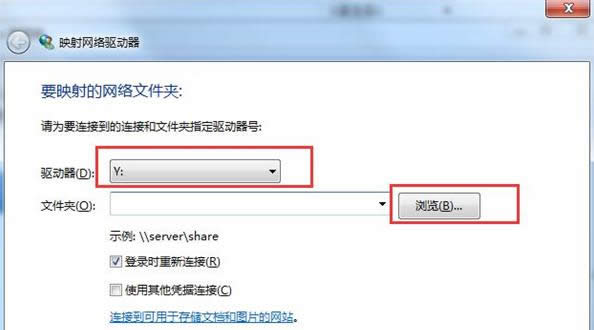
3、如上图,我们需要勾选”登录时“重新连“,当你下次重启电脑的时候,系统会自动连接我们之前设置好的网络驱动器。如果不选择这个选项,那么每次重启启动系统以后,都要再次设置
4、当然映射网络驱动器也提供了连接FTP服务器的选项,当你有一个可供你存放文件的FTP服务的时候就可以点击”连接到可用于储存文档的图片的网站“选项,来添加一个FTP站点为你的网络驱动器;
5、最后点击完成按钮即可完成映射网络驱动器的工作,这时我们打开计算机后就可以看到在”网络位置“处多了一个网络驱动器,我们可以双击打开跟自己的磁盘一样操作(当然目标共享磁盘一定要分配完全控制权限才可以。)
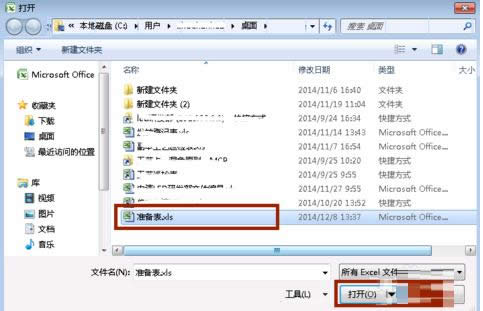
扩展阅读:映射网络驱动器出现故障的解决方法
1、首先在搜索框中输入 “计算机管理”,点击“计算机管理”;
2、接着在左侧找到“服务和应用程序”选项,然后在选择“服务和应用程序”窗口中找到“服务”
3、之后找到“Remote Desktop Services”选项并点击;
4、最后点击“启动”已经开启远程服务,就可以正常的映射网络驱动器了。
Win7系统中映射网络驱动器的操作方法就和大家介绍到这了,有需要的用户不妨也来映射网络驱动器,这样就可以节省访问网络计算机共享磁盘的速度。如果大家还有其他疑问或者想了解更多有关系统问题欢迎关注小鱼一键重装系统官网。
……