通过BIOS设置电脑定时开机的设置办法
随着电脑硬件和软件的不断升级,微软的Windows也在不断升级,从架构的16位、16+32位混合版(Windows9x)、32位再到64位, 系统版本从最初的Windows 1.0 到大家熟知的Windows 95、Windows 98、Windows ME、Windows 2000、Windows 2003、Windows XP、Windows Vista、Windows 7、Windows 8、Windows 8.1、Windows 10 和 Windows Server服务器企业级操作系统,不断持续更新,微软一直在致力于Windows操作系统的开发和完善。现在最新的正式版本是Windows 10。
要是用户经常在某个时间段使用电脑的话,何不让你的电脑定时开机,这样,当你需要打开电脑的时候就无需等待了。那么,如何设置电脑定时开机呢?我们可以通过BIOS来设置电脑定时开机,那么,BIOS中如何设置电脑定时开机呢?下面,小鱼一键重装系统小编就针对此问题来和大家详细介绍设置方法。
具体设置步骤如下:微星主板为例
1、进入bios,一般是在开机后出现主板画面是按Delete这个键,部分品牌机可能按F2。
2、电脑看到上方这个图案按Delete,就可以进入bios设置界面了。然后通过键盘上的箭头选择Power Management Setup,就进入电源管理设置了。
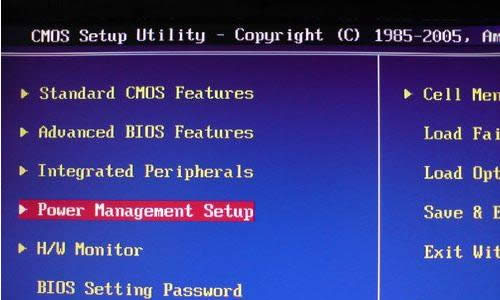
3、通过回车进入这个设置后,选择Wake Up Event Setup,回车选择Press Enter。
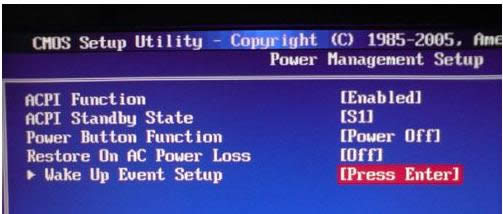
4、最后,在这个界面内继续找到Resume By RTC Alarm,回车选择一下。
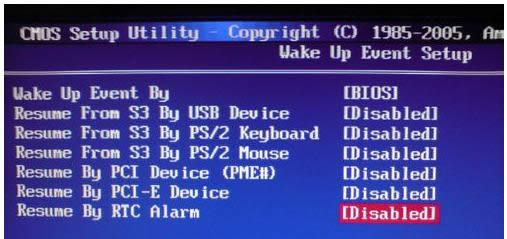
5、继续回车选择,将Disabied 更改为Enabled,然后继续回车确定。然后再继续设置时间点和日期。
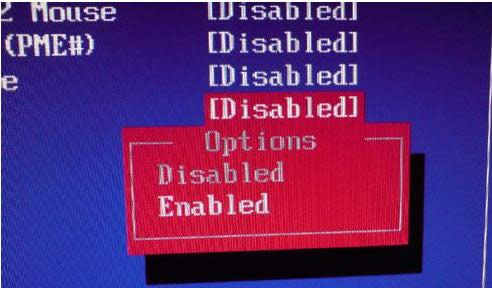
6、然后选择日期,并且选择你需要电脑每天需要在几点开机,当然,要保证你的主板时间是准确的。
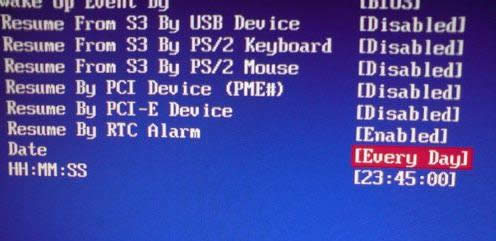
7、假如你需要每天都定时开机,就选择Every Day,,你如果想要在每天6:45开机,就通过数字键输入06:15:00,最后,一般按F10 进行保存,重启电脑后生效。
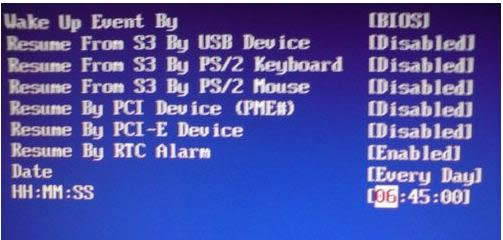
以上就是通过BIOS来设置电脑定时开机的操作方法,是不是很酷,有需要的用户赶紧来试试吧。
Microsoft Windows,是美国微软公司研发的一套操作系统,它问世于1985年,起初仅仅是Microsoft-DOS模拟环境,后续的系统版本由于微软不断的更新升级,不但易用,也慢慢的成为家家户户人们最喜爱的操作系统。
……