Win7系统运用Excel表格内不显示0的2种处理办法
随着电脑硬件和软件的不断升级,微软的Windows也在不断升级,从架构的16位、16+32位混合版(Windows9x)、32位再到64位, 系统版本从最初的Windows 1.0 到大家熟知的Windows 95、Windows 98、Windows ME、Windows 2000、Windows 2003、Windows XP、Windows Vista、Windows 7、Windows 8、Windows 8.1、Windows 10 和 Windows Server服务器企业级操作系统,不断持续更新,微软一直在致力于Windows操作系统的开发和完善。现在最新的正式版本是Windows 10。
很多用户都经常要用到Excel表格,不过,有些用户在Win7操作系统中使用Excel表格时发现表格中只要输入带“0”就显示不出来,比如01或0001,确认之后只显示“1”的问题。那么,Win7系统Excel表格内不显示0问题该怎么处理呢?别急,现在,小鱼一键重装系统小编就来和大家分享Win7系统Excel表格内不显示零(0)的两种解决方法。
参考方法一:
1、打开excel表格,如下图所示,我们想要把表中的零设置为不显示。
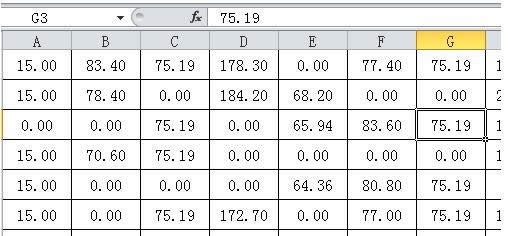
2、在功能区域选择“文件”,在下拉菜单中点击“选项”。
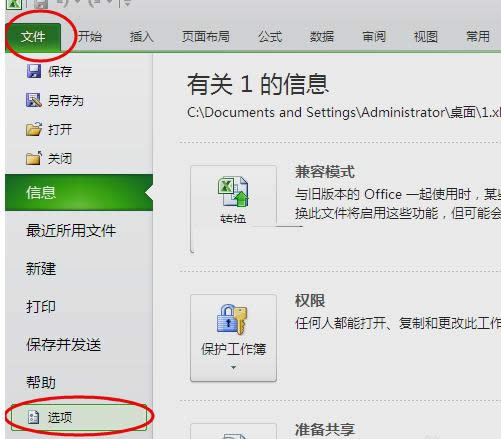
3、在弹出的“excel选项”窗口中,点击“高级”。
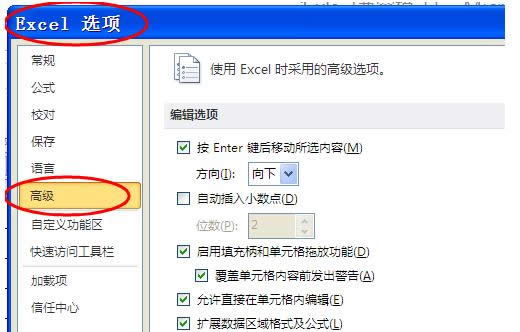
4、然后下拉找到“在具有零值的单元格中显示零值”,把前面的勾选取消。
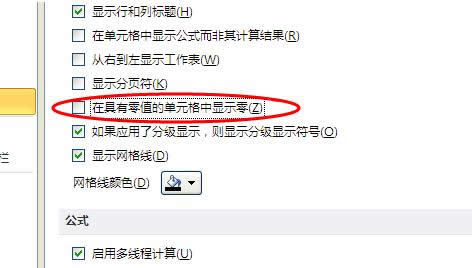
5、点击“确定”,表格中的零就全部不显示出来了。
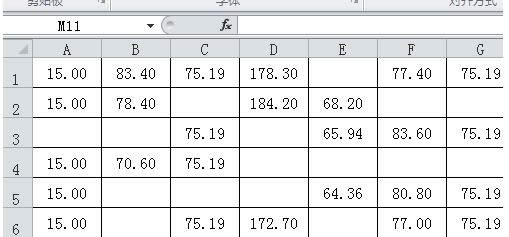
方法二:
1、打开excel表格之后,按快捷键“CTRL+F”键,在“查找和替换”窗口的“查找内容”中输入“0”,然后再点击“查找全部”。
2、然后再按快捷键“CRTL+A”,选中全部查找的内容。然后关掉“查找与替换”窗口。
3、我们再点击鼠标右键,在快捷菜单中选择“设置单元格格式”。
4、在“设置单元格格式”窗口的“数字”设置中,点击“自定义”,“类型”输入“[=0]""”。
5、然后点击“确定”,表格中的零值就全部显示为空白了。
以上就是在Win7系统使用Excel表格不显示“0”问题的两种解决方法,有需要的用户可以参考上面的方法来处理,希望本文介绍的内容对大家有所帮助。
Microsoft Windows,是美国微软公司研发的一套操作系统,它问世于1985年,起初仅仅是Microsoft-DOS模拟环境,后续的系统版本由于微软不断的更新升级,不但易用,也慢慢的成为家家户户人们最喜爱的操作系统。
……