Win7系统如何查看wifi密码?查看wifi密码的办法
随着电脑硬件和软件的不断升级,微软的Windows也在不断升级,从架构的16位、16+32位混合版(Windows9x)、32位再到64位, 系统版本从最初的Windows 1.0 到大家熟知的Windows 95、Windows 98、Windows ME、Windows 2000、Windows 2003、Windows XP、Windows Vista、Windows 7、Windows 8、Windows 8.1、Windows 10 和 Windows Server服务器企业级操作系统,不断持续更新,微软一直在致力于Windows操作系统的开发和完善。现在最新的正式版本是Windows 10。
随着WiFi网络的普及,现在,很多用户都非常喜欢使用WiFi上网,走在大街上都要搜索一下附近有没有免费WiFi。那么,在Win7系统中当用户设置了wifi后如何查看自己设置的wifi密码呢?下面,小鱼一键重装系统小编就针对此问题来和大家详细介绍Win7系统wifi密码查看方法。
查看wifi的密码操作步骤如下:
1、首先进入开始菜单,选择控制面板,在打开的控制面板中找到并进入“网络和共享中心”项;
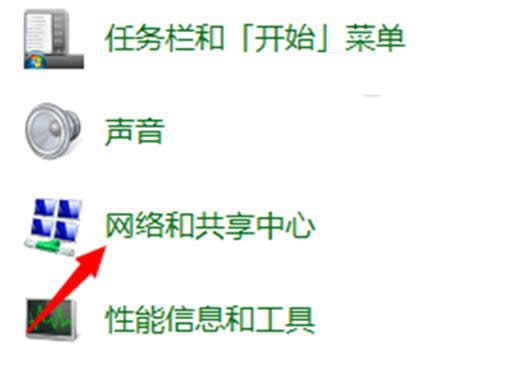
2、然后在弹出来的界面中,点击左下方的“无线网络连接”项;
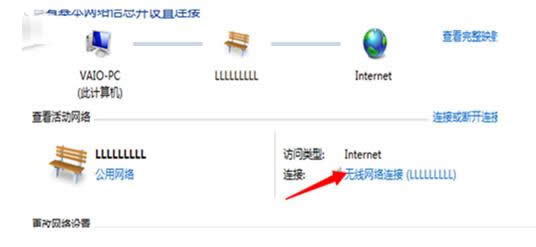
3、接着点击“无线属性”按钮;
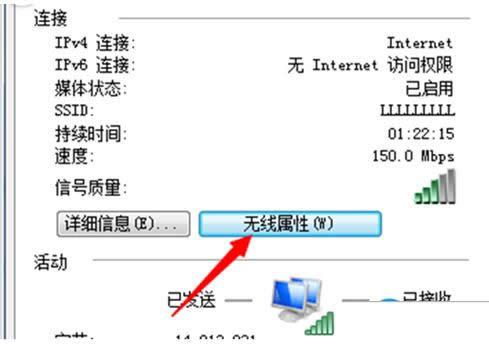
4、在打开的无线网络属性界面中,切换到“安全”选项卡,然后勾选“显示字符”,这样就可以看到win7系统中的wifi密码了。
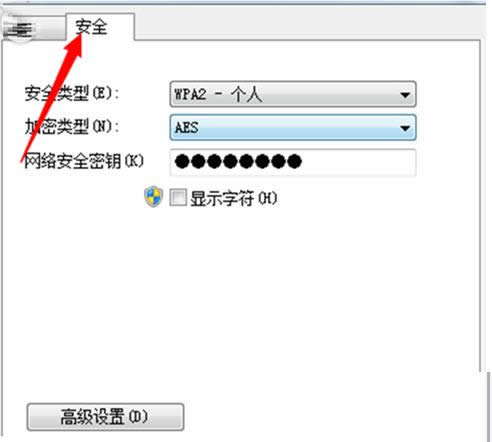
扩展阅读:Win10系统查看wifi密码的操作方法
1、在桌面上点击网络,再点右键,再选择属性。
2、进入网络和共享中心点击你已连接的无线网络连接。
3、WLAN状态下点击无线属性的按钮。
4、进入无线网络属性界面后点击安全。在网络安全密钥中下面勾选显示字符。这样就可以看到本机器上的无线网络密码。
Win7系统中查看WiFi密码的方法就和大家分享到这了,有这方面需要的用户不妨参考上面的方法来查看,希望本文对大家有所帮助。
Microsoft Windows,是美国微软公司研发的一套操作系统,它问世于1985年,起初仅仅是Microsoft-DOS模拟环境,后续的系统版本由于微软不断的更新升级,不但易用,也慢慢的成为家家户户人们最喜爱的操作系统。
……