笔记本Win7系统中设置wifi热点图文详细教程(图文)
现在,很多用户都喜欢使用wifi功能来上网,这样既方便又可以省手机流量。有些用户想在笔记本中开启wifi热点功能,那么这该怎么来设置呢?现在,小编就以笔记本Win7系统为例来和大家介绍笔记本中设置wifi热点的具体操作步骤。
具体操作方法如下:
1、首先确认你的无线网卡可以使用。在开始菜单中依次找到“所有程序”--“附件”--“命令提示符”,右键“以管理员身份运行”。如下图所示:

2、在“命令提示符”里输入“netsh wlan set hostednetwork mode=allow ssid=Test key=0123456789”,回车,系统会自动虚拟出一个wifi热点,如下图所示:

3、此时,打开网络和共享中心,点击左侧的“更改适配器设置”,如下图所示,就会看到多出一个网卡来。

4、在本地连接上单击右键,点击“属性”,如下图所示:
5、切换到“共享”,在第一个方框内打对勾,在下方的选择框内选择“无线连接2”,确定。如下图所示:

6、同样在命令提示符里输入“netsh wlan start hostednetwork”,回车,就会打开wifi热点,如下图所示:
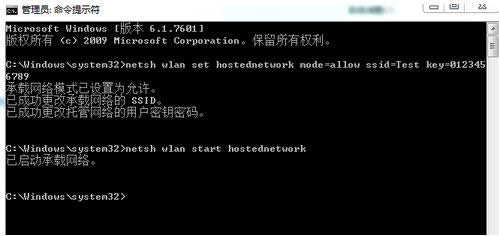
7、在命令提示符里输入“netsh wlan stop hostednetwork”,回车,就会关闭wifi热点。如下图所示:
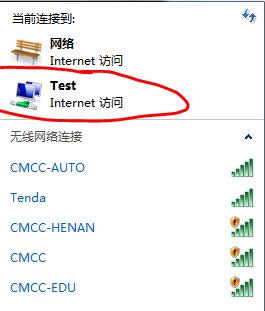
补充说明:“ssid=”后面是wifi热点名称,“key=”后面是密码,密码必须是8位或者8位以上。
有需要的用户不妨参考本文介绍的方法来开启或者关闭wifi热点,如果大家还有其他疑问或者想了解更多有关系统问题欢迎关注小鱼一键重装系统官网。
……