Win7系统怎样添加IP地址?添加IP地址图文详细教程
随着电脑硬件和软件的不断升级,微软的Windows也在不断升级,从架构的16位、16+32位混合版(Windows9x)、32位再到64位, 系统版本从最初的Windows 1.0 到大家熟知的Windows 95、Windows 98、Windows ME、Windows 2000、Windows 2003、Windows XP、Windows Vista、Windows 7、Windows 8、Windows 8.1、Windows 10 和 Windows Server服务器企业级操作系统,不断持续更新,微软一直在致力于Windows操作系统的开发和完善。现在最新的正式版本是Windows 10。
IP地址是指互联网协议地址(网际协议地址),是IP Address的缩写。相信很多用户都知道IP地址,那么,在Win7操作系统中如何添加IP地址呢?其实,添加IP地址的方法并不复杂,现在小编就来和大家详细介绍Win7系统中添加IP地址的方法。
具体操作步骤:
1、在任务栏右下角的网络图标中单击右键,选择“打开网络和共享中心”;
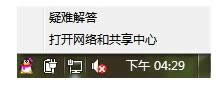
2、点击“更改适配器设置”;
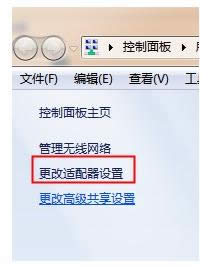
3、在“本地连接”上单击右键,选择“属性”;
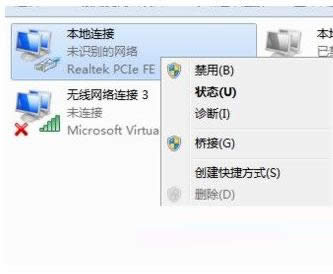
4、在属性框中“网络”选卡下双击“Internet 协议版本 4 (TCP/IPv4)”;
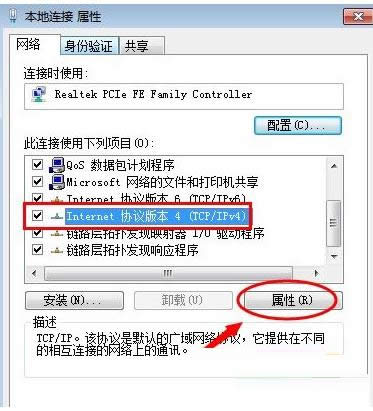
5、将IP地址按参数填入即可。
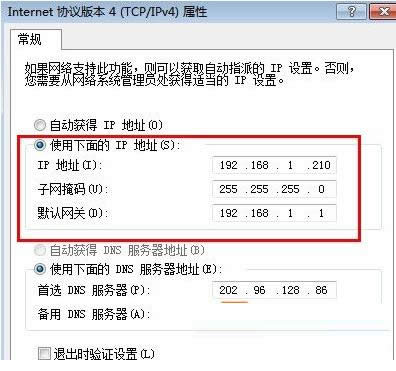
其他方法:通过Win 7操作系统的CMD命令行查看配置的第二个IP地址情况。在“命令提示符”中输入命令“ipconfig”,然后回车如下图所示。

以上就是Win7系统中添加IP地址的两种方法介绍了,有需要的用户可以任选一种适合自己的方法来添加IP地址。更多有关系统问题敬请关注小鱼一键重装系统官网。
Microsoft Windows,是美国微软公司研发的一套操作系统,它问世于1985年,起初仅仅是Microsoft-DOS模拟环境,后续的系统版本由于微软不断的更新升级,不但易用,也慢慢的成为家家户户人们最喜爱的操作系统。
……