Win7系统中出现“多重网络”的步骤图解
随着电脑硬件和软件的不断升级,微软的Windows也在不断升级,从架构的16位、16+32位混合版(Windows9x)、32位再到64位, 系统版本从最初的Windows 1.0 到大家熟知的Windows 95、Windows 98、Windows ME、Windows 2000、Windows 2003、Windows XP、Windows Vista、Windows 7、Windows 8、Windows 8.1、Windows 10 和 Windows Server服务器企业级操作系统,不断持续更新,微软一直在致力于Windows操作系统的开发和完善。现在最新的正式版本是Windows 10。
在使用电脑的过程中有时会出现一些奇怪的问题,比如,有位用户在Win7系统中打开“网络和共享中心”出现“多重网络”标示,如下图所示,这是什么情况?又该怎么来解决呢?如果计算机中安装有多块网络或非单一活动网络,便会在“网络和共享中心”面板中看到计算机与互联网之间是由多重网络来连接,所以,就会在Win7系统中看到“多重网络”。现在,针对这问题,小编就来介绍一种简单的解决此问题的方法。
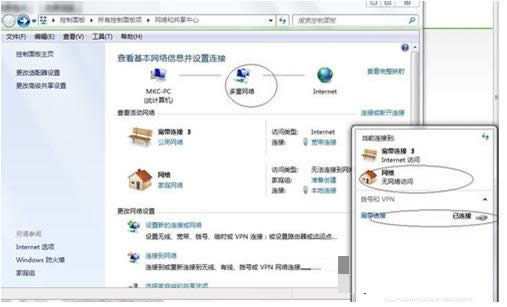
操作步骤:
1、单击右下角网络打开“网络和共享中心”,

2、点击更改适配器设置;

3、出现“网络连接”对话框,右键点击“本地连接”,选择“属性”,在“网络”选项卡下,将“此连接使用下列选项”下面各选项前面的√去掉,只剩下“QoS数据包计划程序”这个选项前面打√。然后“确定”。

4、再重新宽带连接就没有“多重网络”.
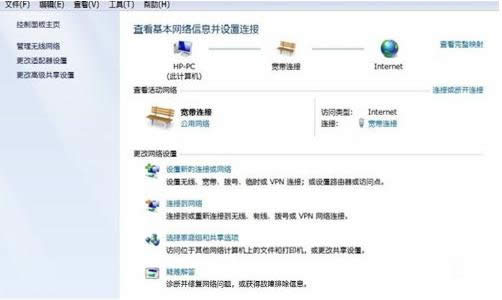
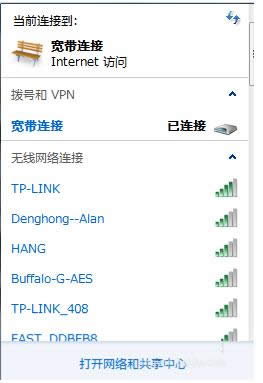
以上就是通过“网络和共享中心”来解决Win7系统中出现“多重网络”问题的方法,需要的用户可以参考此方法来操作吧。如果大家还有其他疑问欢迎来小鱼一键重装系统官网。
Microsoft Windows,是美国微软公司研发的一套操作系统,它问世于1985年,起初仅仅是Microsoft-DOS模拟环境,后续的系统版本由于微软不断的更新升级,不但易用,也慢慢的成为家家户户人们最喜爱的操作系统。
……