Win7系统中创建任务计划图文详细教程
随着电脑硬件和软件的不断升级,微软的Windows也在不断升级,从架构的16位、16+32位混合版(Windows9x)、32位再到64位, 系统版本从最初的Windows 1.0 到大家熟知的Windows 95、Windows 98、Windows ME、Windows 2000、Windows 2003、Windows XP、Windows Vista、Windows 7、Windows 8、Windows 8.1、Windows 10 和 Windows Server服务器企业级操作系统,不断持续更新,微软一直在致力于Windows操作系统的开发和完善。现在最新的正式版本是Windows 10。
当我们在整理文档,邮件备份,文件清理等等时,为了提高工作效率,这时我们创建任务计划来协助完成工作内容。那么,在Win7系统中如何创建任务计划呢?下面,小编就来介绍win7系统自带的计划任务如何设置来替代繁琐的人工操作的方法。
具体方法如下:
1、首先,单击“开始”菜单,在“计算机”项上面右键点击,在弹出的菜单中点击“管理”;

2、在左侧菜单栏,点击“系统工具”下的“任务计划程序”;在右侧点击“创建任务...”;
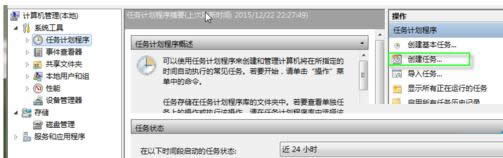
3、弹出“创建任务”设置窗口。在“常规”选项卡,填写“名称(M)","描述(D)",同时点选“不管用户是否登录都要运行(W)”,勾选“使用最高权限运行(I)”;
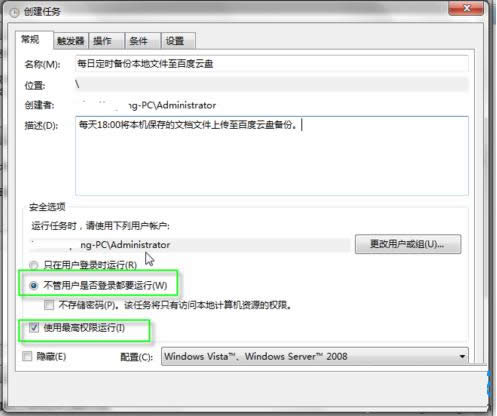
4、点击“触发器”选项卡,点击“新建(N)”;在弹出的窗口根据需要设置运行频率及时间,如果需要重复执行,可以设置“重复任间隔(P)”;
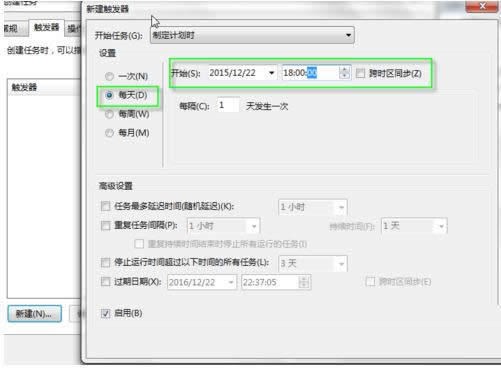
5、点击“操作”选项卡,点击“浏览”选择需要运行的程序或脚本,并且在“起始于(可选)(T)”处,填写程序或脚本的具体路径;
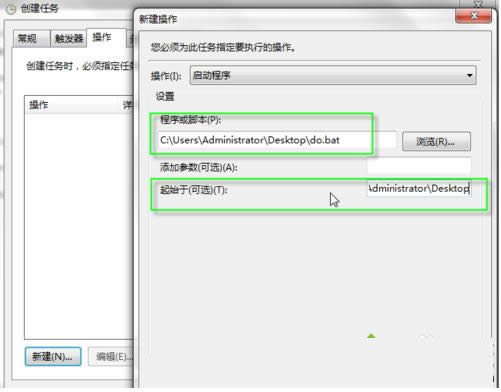
6、设置完成之后,需要输入管理员密码来使新建的任务生效。之后可以在“计划任务程序库”看到新建的任务计划。如需修改,可以在对应的任务上面右键点击,选择“属性”进行修改。
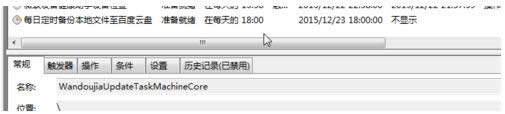
其实,在Win7系统创建任务计划的方法很简单,创建任务计划后可以明显提高工作效率,需要的用户不妨动手了设置吧。如果大家还有其他疑问或者想了解更多有关系统问题欢迎来小鱼一键重装系统官网看看。
Microsoft Windows,是美国微软公司研发的一套操作系统,它问世于1985年,起初仅仅是Microsoft-DOS模拟环境,后续的系统版本由于微软不断的更新升级,不但易用,也慢慢的成为家家户户人们最喜爱的操作系统。
……