电脑中给WPS文档设置密码锁的图文详细教程
随着电脑硬件和软件的不断升级,微软的Windows也在不断升级,从架构的16位、16+32位混合版(Windows9x)、32位再到64位, 系统版本从最初的Windows 1.0 到大家熟知的Windows 95、Windows 98、Windows ME、Windows 2000、Windows 2003、Windows XP、Windows Vista、Windows 7、Windows 8、Windows 8.1、Windows 10 和 Windows Server服务器企业级操作系统,不断持续更新,微软一直在致力于Windows操作系统的开发和完善。现在最新的正式版本是Windows 10。
电脑WPS是集文字编辑、表格、演示等多种功能于一身的强大办公软件,为了信息安全,相信很多用户都会给电脑中的WPS上锁。那么,怎么给WPS文档添加密码或者上锁保护个人信息安全呢?现在,小鱼一键重装系统小编就来和大家介绍给电脑WPS文档设置密码锁的图文教程。
具体方法如下:
1、双击打开需要加密的WPS文档;

2、点击顶部菜单中的“审阅”——“限制编辑”;
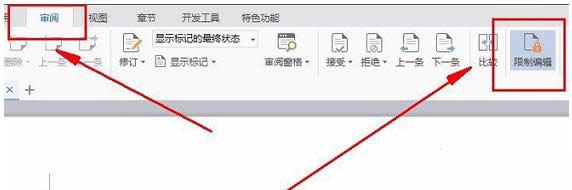
3、勾选“限制对选定的样式设置格式”,然后点击“设置”按钮;
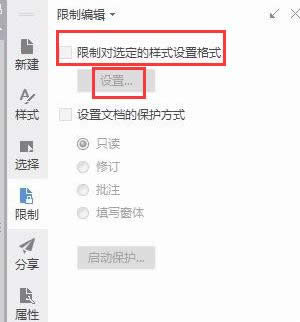
4、点击中间的“全部限制”按钮,并点击确定;
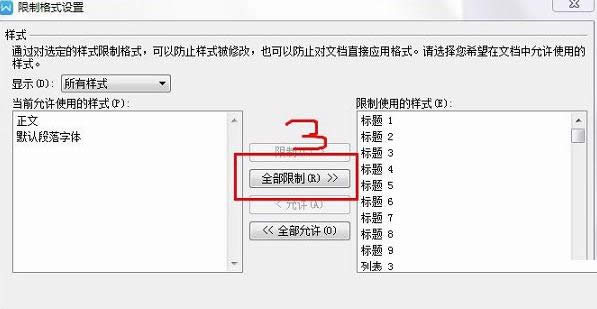
5、回到限制编辑设置,勾选“设置文档的保护方式”,选择“只读”,并点击下方的“启动保护”;
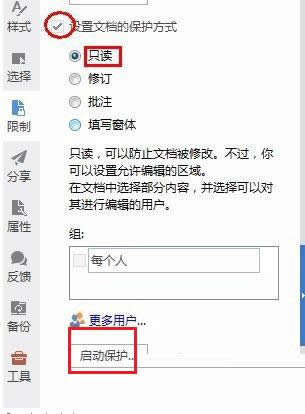
6、此时弹出对话框,设置好密码后,点击确定;

7、密码保护设置完成后,会显示“文档受保护”的字样。
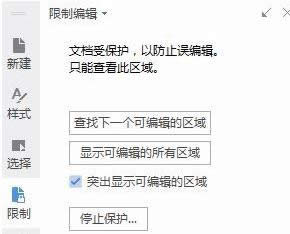
对于经常使用WPS的用户来说,非常有必要对WPS文档进行加密,需要的用户赶紧来学习一下吧。如果大家还有其他疑问或者想了解更多有关系统问题欢迎来小鱼一键重装系统官网看看。
Microsoft Windows,是美国微软公司研发的一套操作系统,它问世于1985年,起初仅仅是Microsoft-DOS模拟环境,后续的系统版本由于微软不断的更新升级,不但易用,也慢慢的成为家家户户人们最喜爱的操作系统。
……