妙用WPS演示制作3维效果图
利用WPS演示强大的绘图功能可以轻松制作出极富立体感的三维效果图,产生更加炫目的演示效果(如图1)。下面笔者就以3种磁体的制作为例,介绍WPS演示中三维效果的设置。
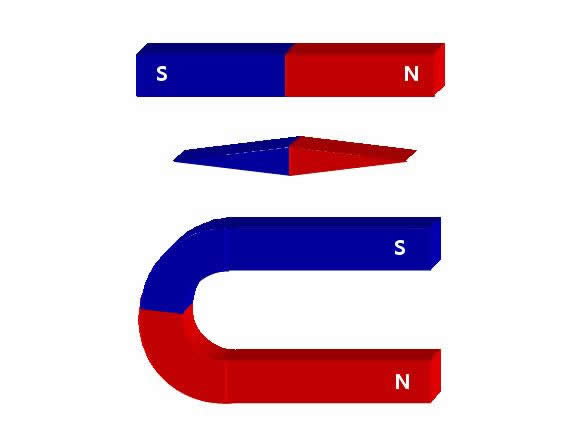
图1
一、条形磁铁的制作
1、运行WPS演示,新建一张空白幻灯片,单击“绘图”工具栏里的“矩形”按钮,拖动鼠标绘制出一个矩形。
2、单击“绘图”工具栏里的“三维效果样式”按钮,在弹出的样式列表里单击“三维样式 1”(如图2)为矩形添加三维样式后,双击矩形,在弹出的“设置对象格式”对话框里,将其填充颜色设为蓝色(如图3)。
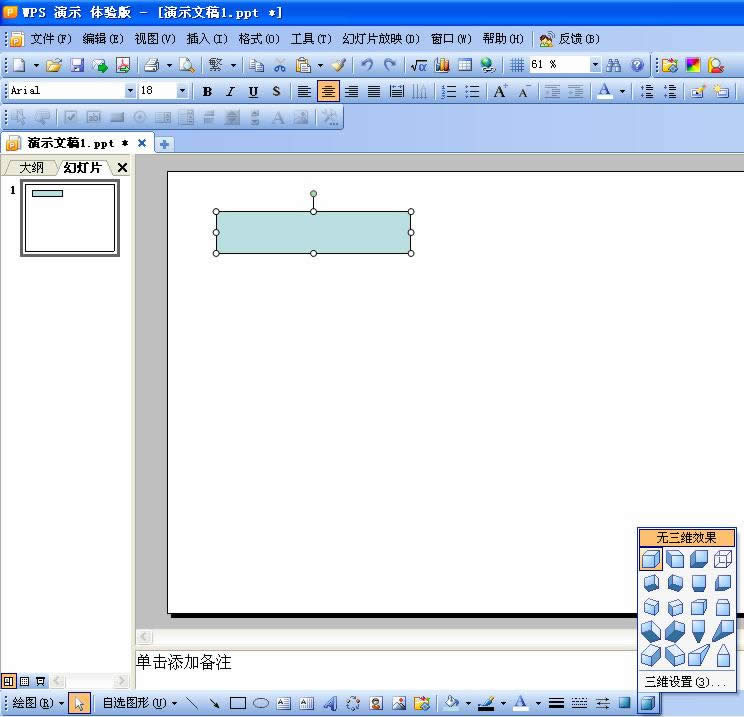
图2
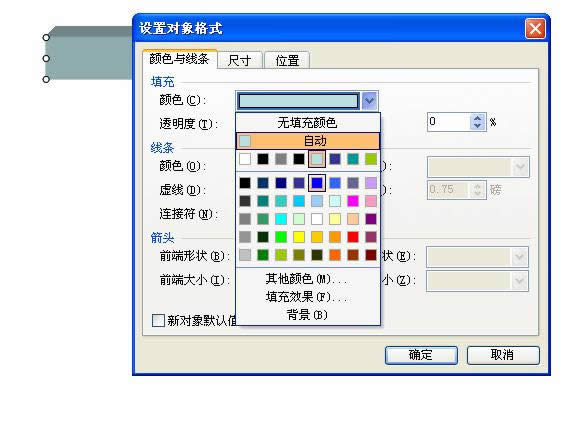
图3
3、按下键拖动矩形到合适的位置,松开鼠标即可复制出一个新的矩形。将其填充颜色设为红色后,按下键结合方向键调整红色矩形的位置,组合出条形磁铁。
4、插入两个文本框,输入磁铁两极的标志符号并设置字体、字号、颜色,将其移动到合适的位置(如图4)。

图4
二、小磁针的制作
1、依次单击“绘图”工具栏里的“自选图形/基本形状/等腰三角形”按钮(如图5),绘制出一个等腰三角形后,依次单击“绘图”工具栏里的“绘图/旋转或翻转/向左旋转”按钮将其逆时针旋转90度(如图6)。

图5
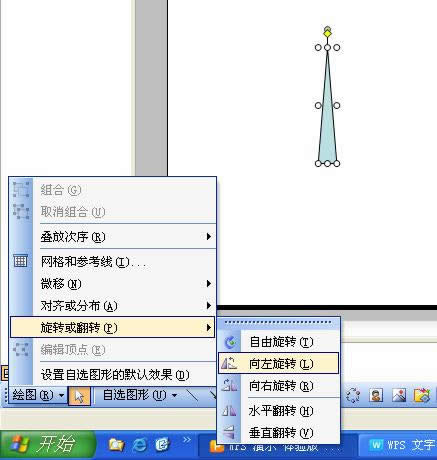
图6
2、复制等腰三角形后,将其“水平翻转”并移动到合适的位置(如图7)。
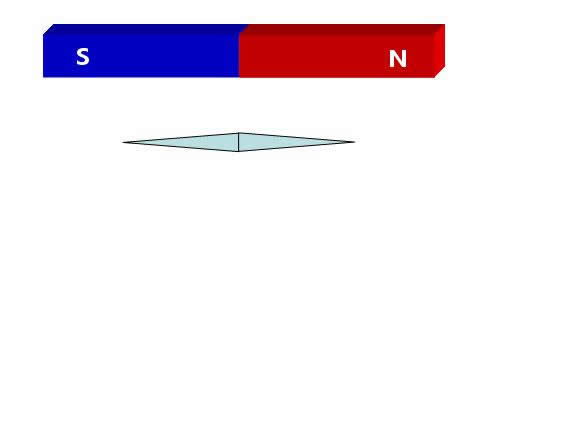
图7
3、先单击蓝色的矩形,再单击常用工具栏上的“格式刷”按钮,接着再单击左侧的等腰三角形,即可得到一个蓝色的三维等腰三角形,用同样的方法设置右侧三角形的三维效果,即可得到一个具有三维效果的小磁针(如图8)。
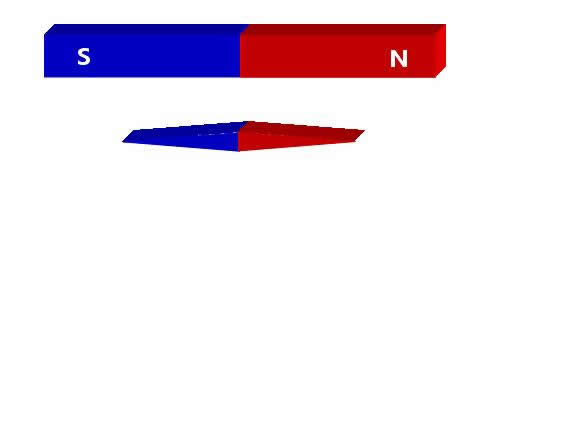
图8
三、蹄形磁体的制作
1、复制刚刚绘制的矩形后,依次单击“绘图”工具栏里的“自选图形/基本形状/空心弧”按钮,按下键绘制出一个空心弧。
2、先将鼠标移到黄色的控制点上,按下鼠标左键调整对象的形状(如图9);再将鼠标移到绿色的控制点上,按下鼠标左键旋转对象到合适的角度;最后再将其移动到合适的位置(如图10)。
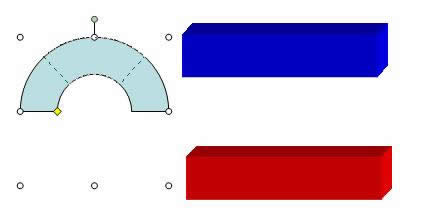
图9
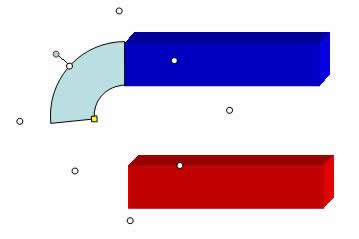
图10
3、复制空心弧后,将其“垂直翻转”并移动到合适的位置(如图11)。
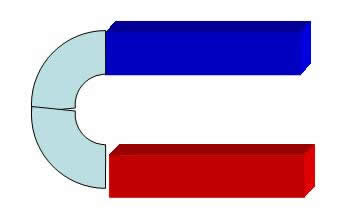
图11
4、利用格式刷将矩形的三维效果应用于空心弧后,调整各个对象间的叠放次序(如图12),并细心调整其形状及相对位置,组合出蹄形磁体。
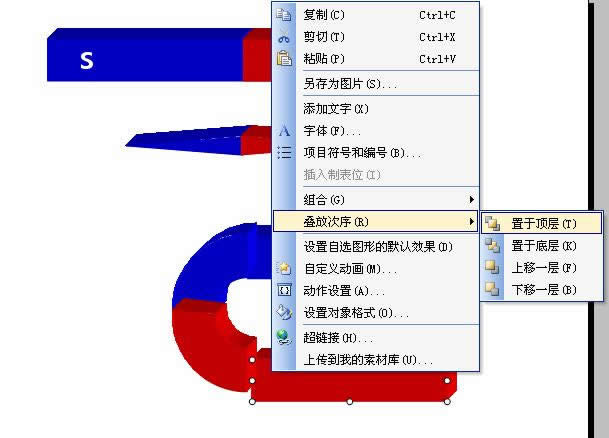
图12
5、为磁体两极添加标志符号(如图13)。
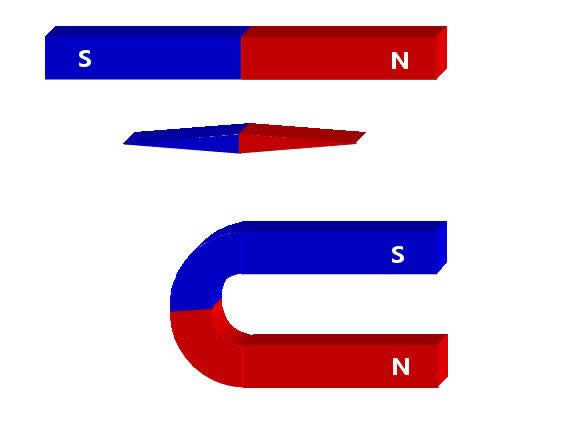
图13
为防止拖动时发生意外,磁体的绘制完成以后,最好的将其分别组合(如图14)。
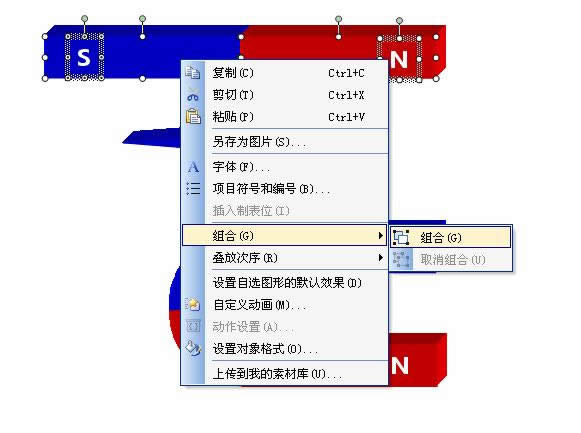
图14
上述操作同样适用于WPS文字、表格以及Microsoft Office。各位朋友,敬请一试。
……