妙用WPS演示模拟物体经常见的运动效果
物理教师在制作课件时,常常需要设法演示物体的各种运动,灵活运用WPS演示的自定义动画,可以生动模拟物体各类运动的效果。
一、物体沿直线加速、减速、匀速运动的效果
1、以小球向右做直线运动为例,单击“绘图”工具栏里的“椭圆”按钮,鼠标指针变为十字形,按住Shift键在幻灯片上拖动鼠标绘制出一个圆形后,设置其填充效果(如图1)即可得到一个小球。

图1
2、在小球上单击鼠标右键,在弹出的快捷菜单中单击“自定义动画”命令,在屏幕右侧的“自定义动画”任务窗格中依次单击“添加效果/动作路径/向右”(如图2),即可预览到小球向右运动的动画效果。
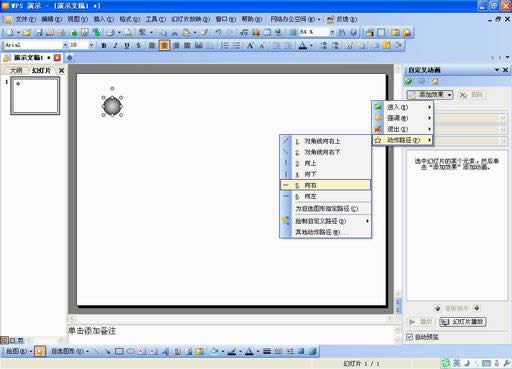
图2
3、现在我们已经为小球添加了向右运动的动画效果。单击动画路径,路径两端会出现两个圆形控制点,按下Shift键同时向右拖动路径末端的控制点可以调整运动路径的长度(如图3)。
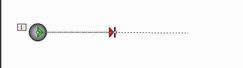
图3
本文推荐:点击免费下载最新版WPS办公软件 》》查看更多电脑教程
4、在“自定义动画”窗格里,单击动画序列窗口中“椭圆20”选项右侧的下拉箭头,在弹出的下拉菜单中单击“效果选项”命令(如图4),弹出“向右”对话框,我们可以通过修改相关参数调整小球的运动模式:
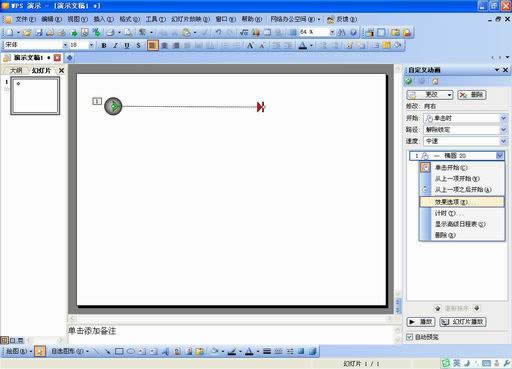
图4
(1)变速运动:默认情况下,系统自动勾选“平稳开始”、“平稳结束”两个复选项(如图5),小球将会向右做先加速后减速的直线运动。

图5
(2)加速运动:只勾选“平稳开始”复选项,小球将会向右做加速运动。
(3)减速运动:只勾选“平稳结束”复选项,小球将会向右做减速运动。
(4)匀速运动:取消对“平稳开始”、“平稳结束”两个复选项的勾选,小球将会向右做匀速直线运动。
(5)往复运动:如果勾选“自动翻转”复选项,小球将会沿原有路径做往复运动(如图6,具体播放效果请参考范例文件1_小球的直线运动.ppt)。
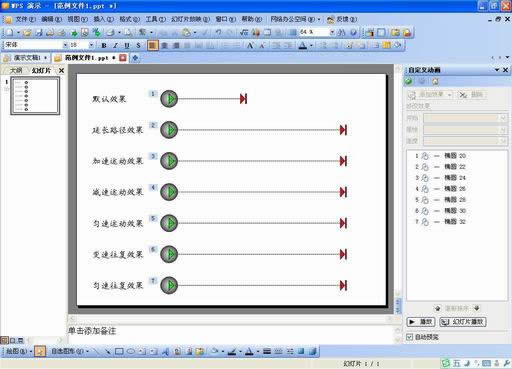
图6
5、单击“向右”对话框顶部的“计时”标签,可以对动画的开始时间、延迟时间、播放时间、重复次数进行设置,如果单击“速度”选项右侧的下拉箭头,可以设置动画播放速度为“非常快(0.5秒)、快速(1秒)、中速(2秒)、慢速(3秒)、非常慢(5秒)”(如图7),

图7
也可以直接输入时间自定义动画的播放速度,如果需要让对象一直重复运动下去,可以单击“重复”选项右侧的下拉箭头,在弹出的下拉列表中单击“直到幻灯片末尾”(如图8)。

图8
6、如果单击“触发器”按钮,选中“单击下列对象时启动效果”选项,在右侧的下拉列表中单击相应的对象(如图9),即可将其设置为该动画的触发器,即播放该动画的按钮(具体播放效果请参考范例文件2_触发器.ppt)。

触发器极大地方便了用户对动画的操控。关于触发器的详细用法,请参考《【WPP】视频教程:从笑脸变化看WPS演示中触发器的使用》一文,网址:http://bbs.wps.cn/thread-21850250-1-1.html
二、物体沿特殊路径运动的效果
有时我们需要让物体沿特定的路径运动,在WPS演示中也可以轻松实现。
1、仍以小球为研究对象,选中小球后,在屏幕右侧的“自定义动画”任务窗格中依次单击“添加效果/动作路径/其他动作路径”(如图10),
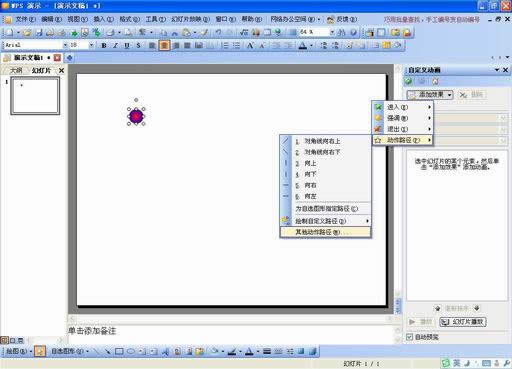
在弹出的“添加动作路径”对话框中可以看到3大类64种预设动作路径,单击其中的一种“正弦波”(如图11)
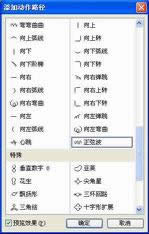
即可预览到小球沿正弦波形运动的动画效果。单击小球的运动路径,拖动周围的控制点,可以调整路径的形状(如图12,具体播放效果请参考范例文件3_正弦波.ppt)。
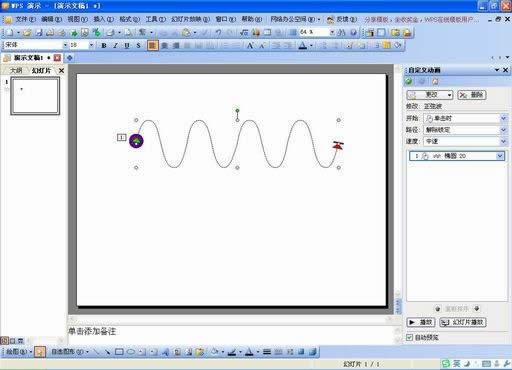
2、如果预设的动作路径不能满足我们的要求,可以在屏幕右侧的“自定义动画”任务窗格中依次单击“添加效果/动作路径/绘制自定义路径/任意多边形”等(如图13),

即可随心所欲绘制出满意的动画路径(如图14,具体播放效果请参考范例文件4_布朗运动.ppt)。

3、有时我们还需要显示对象的运动路径,只需在运动路径上单击鼠标右键,在弹出的快捷菜单里单击“路径转换为自选图形”命令即可(如图15)。

参考教程:【WPP】妙用WPS演示制作《布朗运动》演示动画,网址: [url=thread-21829948-1-1.html]http://bbs.wps.cn/thread-21829948-1-1.html[/url]
三、物体沿多条路径连续运动的效果
下面我们要用WPS演示模拟这样的效果:一个小球沿桌面向右运动到桌子边缘后落向地面,到达地面后继续向右运动。方法如下:
1、利用WPS演示的基本绘图功能完成相关对象的绘制后,选中小球,在“自定义动画”任务窗格中依次单击“添加效果/动作路径/向右”(如图16),添加小球向右运动的动画后,调整路径的长度使小球刚好可以运动到桌子边缘。
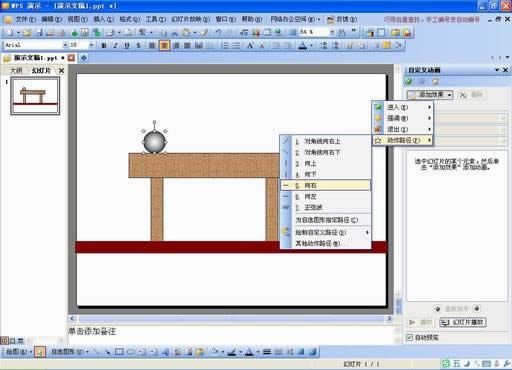
2、单击动画序列窗口中“椭圆28”选项右侧的下拉箭头,在弹出的下拉菜单中单击“效果选项”命令,在弹出的“向右”对话框里,取消对“平稳开始”、“平稳结束”两个复选项的勾选,使小球向右做匀速直线运动。
3、再次选中小球,在“自定义动画”任务窗格中依次单击“添加效果/动作路径/向下”,添加小球向下运动的动画后,调整路径的长度使小球刚好可以落到地面。
4、单击动画序列窗口中该动画选项右侧的下拉箭头,在弹出的下拉菜单中单击“效果选项”命令,在弹出的“向下”对话框里,取消“平稳结束”复选项的勾选,使小球向下做加速直线运动;单击“计时”标签,设置动画的开始时间为“之后”,速度为“非常快(0.5秒)”。
5、选中小球向下运动的动作路径后,向右拖动使其起点与第一个动画路径的终点重合(如图17)。
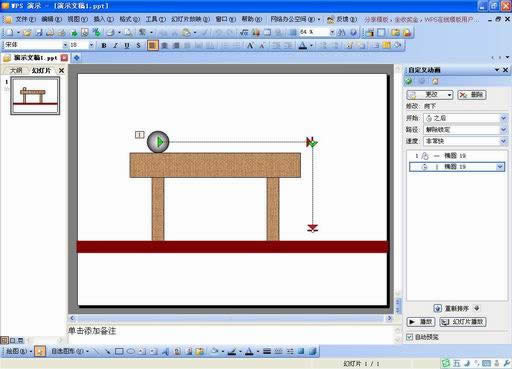
1、6、再次选中小球,为其添加向右匀速运动的动画效果后,设置动画的开始时间仍为“之后”,并拖动对应的动画路径,使其起点与向下运动动画路径的终点重合(如图18),预览动画并对路径长度、动画速度进行调整,得到最终效果,播放效果请参考范例文件5_多路径组合运动.ppt。
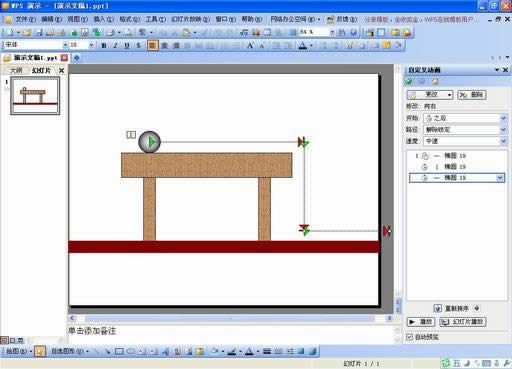
参考教程:【WPP】视频教程——轨道上的小球,网址:http://bbs.wps.cn/thread-21845843-1-1.html
四、物体的转动效果
下面以两个范例说明物体旋转动画的制作。
(一)车轮的运动:车轮的运动包含平动和转动,利用路径动画和陀螺旋动画的组合可以实现。
1、利用WPS演示的基本绘图功能完成车轮和路面的绘制后,选中车轮,在“自定义动画”任务窗格中依次单击“添加效果/动作路径/向右”,添加小球向右运动的动画并调整路径的长度。
2、再次选中小球,在“自定义动画”任务窗格中依次单击“添加效果/强调/陀螺旋”(如图19),
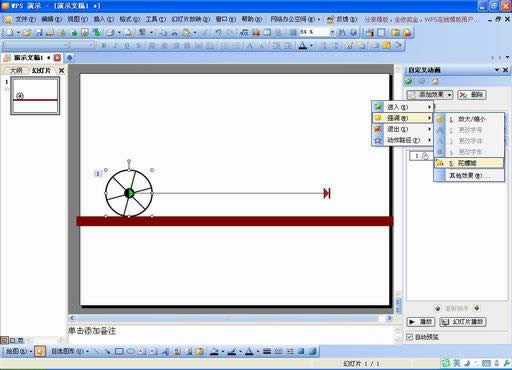
添加小球旋转的动画效果后,单击动画序列窗口中该动画选项右侧的下拉箭头,在弹出的下拉菜单中单击“效果选项”命令,在弹出的“陀螺旋”对话框里,勾选“平稳开始”、“平稳结束”两个复选项后,单击“数量”选项右侧的下拉箭头,在弹出的下拉列表中设置对象旋转的方向(顺时针或逆时针)和旋转角度(如图20),

如果需要精确设置对象旋转的角度,可以用公式

(其中L表示对象运动路径的长度,D表示车轮直径)计算后,在“自定义”选项后的文本框中直接输入,在本例中,车轮直径为3.8cm,运动距离约16.4cm,所以旋转角度约为495°。
3、单击“陀螺旋”对话框上部的“计时”标签,设置动画的开始时间为“之前”,单击“自定义动画”窗格底部的“播放”按钮即可预览动画效果。(如图21,具体播放效果请参考范例文件6_车轮的运动.ppt)。

(二)单摆的运动
1、利用WPS演示的绘图功能完成单摆的绘制(如图22)后,
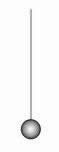
先将小球和摆线组合成一个图形,再在组合图形上单击鼠标右键,在弹出的快捷菜单里单击“设置对象格式”命令,在弹出的“设置对象格式”对话框中,单击顶部的“尺寸”标签,设置其旋转角度为“15°”(如图23)。
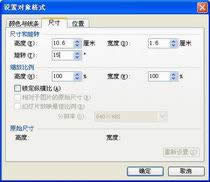
2、单击“绘图”工具栏里的“椭圆”按钮,按住组合键,从摆线的上端拖动鼠标,以摆线的上端为圆心绘制出一个刚刚可以遮盖单摆的圆形后,双击这个圆形,将其填充色和线条色均设为无色;按下组合键全选图形后,将其组合为一个整体(如图24)。

进行上述的操作的原因在于,利用自定义动画里的“陀螺旋”效果虽然可以实现对象的旋转,不过在默认的情况下这种旋转是以对象的几何中心为旋转中心的。而单摆的摆动却是以摆线的上端为中心的小角度往复运动,经过这样的设置以后,幻灯片上所显示的单摆图形的几何中心变成了摆线的上端点。
2、选中单摆(实际上是单摆和隐形圆组合后的对象),在“自定义动画”任务窗格中依次单击“添加效果/强调/陀螺旋”,添加陀螺旋动画效果后,单击动画序列窗口中“组合41” 选项右侧的下拉箭头,在弹出的下拉菜单中单击“效果选项”命令,在弹出的“陀螺旋”对话框里,勾选“平稳开始”、“平稳结束”、“自动翻转”三个复选项后,单击“数量”选项右侧的下拉箭头,在弹出的下拉列表中设置对象旋转的方向为逆时针,并在“自定义”选项后的文本框中直接输入旋转角度30°(如图 25)后敲回车键确认。

5、单击“陀螺旋”对话框上部的“计时”标签,设置动画的开始时间为“之前”,动画速度为“慢速(3秒)”,动画“重复”次数为“直到幻灯片末尾”(如图26)。

6、添加其他辅助对象后,即可按下F5键预览单摆运动的动画效果了(具体播放效果请参考范例文件7_单摆的运动.ppt)。
参考教程:【WPP】运用之妙 存乎一心-妙用WPS演示制作不倒翁,网址: http://bbs.wps.cn/thread-21837222-1-1.html
除了上述动画效果以外,恰当地运用WPS演示丰富的自定义动画,还可以制作出更加精彩的动画,让我们的教学更加轻松、精彩!
……