excel2010制作组织结构图
MicrosoftExcel2010,可以通过比以往更多的方法分析、管理和共享信息,从而帮助您做出更好、更明智的决策。全新的分析和可视化工具可帮助您跟踪和突出显示重要的数据趋势。可以在移动办公时从几乎所有 Web 浏览器或 Smartphone 访问您的重要数据。您甚至可以将文件上载到网站并与其他人同时在线协作。无论您是要生成财务报表还是管理个人支出,使用 Excel 2010 都能够更高效、更灵活地实现您的目标。
本文为大家介绍一下如何在excel2010中使用SmartArt制作结构图。画出来的组织结构图如图1所示。
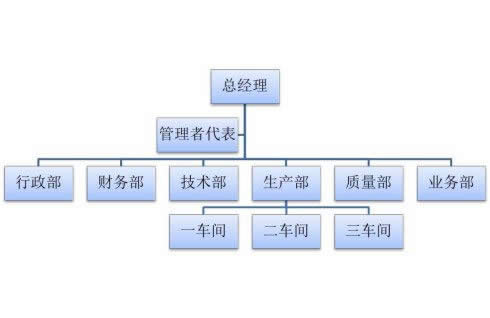
图1 组织结构图
第1步,选择“插入”标签下的SmartArt功能,选择“层次结构”,选择一种结构图形式。如图2所示。
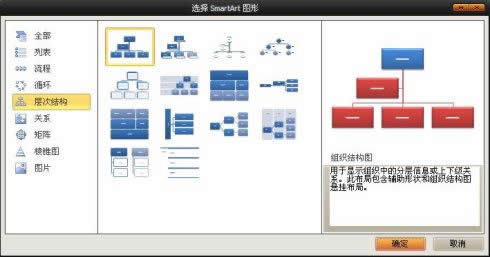
图2 插入“层次结构”
“确定”后,即可插入如图3所示的简易结构图。
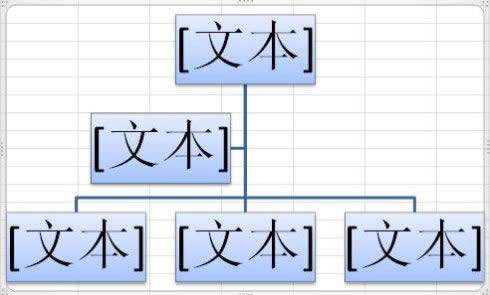
图3 简易“层次结构图”
用户还可以根据自己的需要进行颜色和样式的更改。如图4所示。
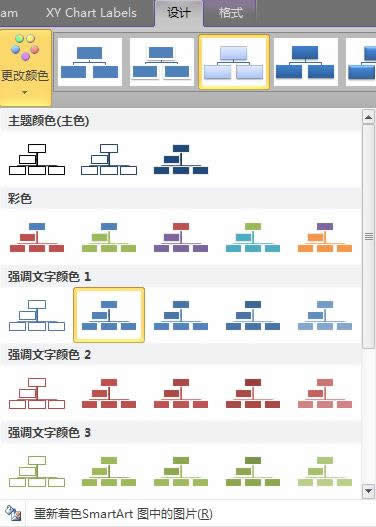
图4 更改颜色
第2步,输入相应的文字。
第3步,添加同级别分支。
这里需要特别注意的是“管理者代表”,因为这个职务于各大部门之上且位于总经理以下,属于一个“助手”类的职务。如果默认的结构图没有出现其分支,可以通过选中“总经理”->“添加助理”的方式添加相应的分支。
因为总经理以下有6个部门,现有的3个部门不够用,所以可以选中其中一个部门,按照右键->“添加形状”->“在后面添加形状”(或前面)的方式添加部门。如图5所示。
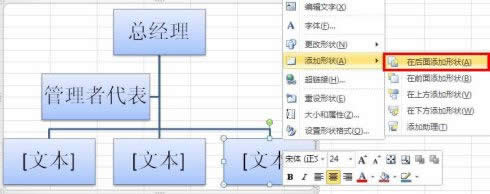
图5 添加“部门”分支
第4步,添加低级别分支。
因为需要添加下一级分支的是“生产部”,所以选中“生产部”,右键->”添加形状”->“在下方添加形状”(重复3次),即可添加“车间”的分支。如图6所示。
填充相应的文字后,即可得到如图7所示的结构图。
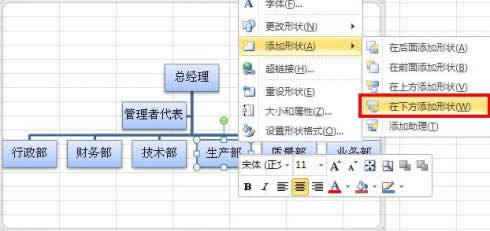
图6 添加低级别分支
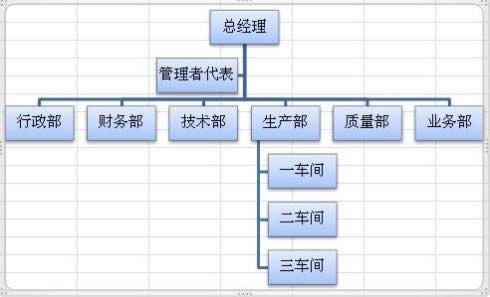
图7 初步的组织结构图
为了使“车间”的布局和图1一致,可以同时选中“生产部”和三个车间,切换“布局”为标准即可,如图8所示。
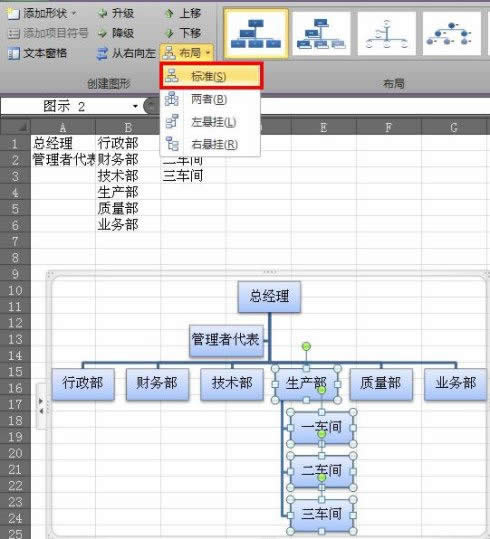
图8 标准布局
通过这个设定,即可得到图1所示的组织结构图。
如果需要改变组织结构图样式,还可以在“设计”标签中重新选择喜欢的布局,如图9所示。
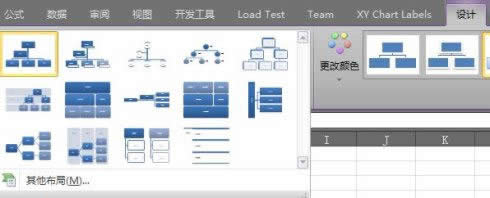
图9 选择布局
至此,组织结构图绘制完成。
Excel 2010 提供了供人们在工作簿上协同工作的简便方法,提高了人们的工作质量。
……