Excel2010不妨处理图片
MicrosoftExcel2010,可以通过比以往更多的方法分析、管理和共享信息,从而帮助您做出更好、更明智的决策。全新的分析和可视化工具可帮助您跟踪和突出显示重要的数据趋势。可以在移动办公时从几乎所有 Web 浏览器或 Smartphone 访问您的重要数据。您甚至可以将文件上载到网站并与其他人同时在线协作。无论您是要生成财务报表还是管理个人支出,使用 Excel 2010 都能够更高效、更灵活地实现您的目标。
为了快速从图片中获得有用的内容,windows7系统下载的Excel2010软件提供了删除图片背景的功能,这样就不再需要像Photoshop这样的专业工具,而使用Excel就可以非常方便地去除图片背景。具体操作如下:
①选择工作表中要去除背景的图片;
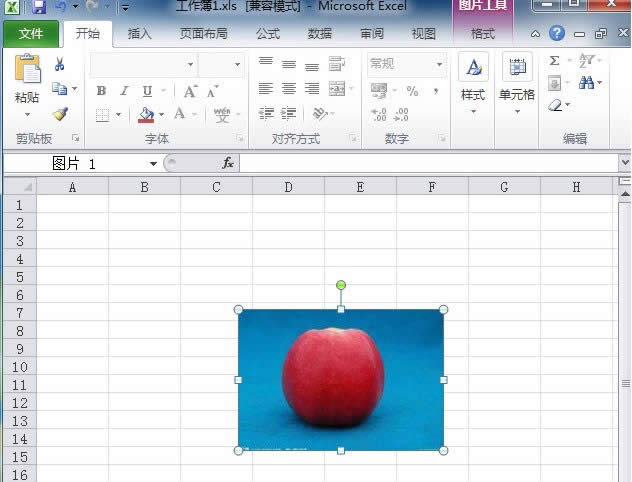
②单击功能区中的“格式”-->“调整”-->“删除背景”按钮,进入图片编辑状态。拖动矩形边框四周上的控制点,以便圈出最终要保留的图片区域;

③完成图片区域的选定后,单击图片区域外部,或单击功能区中的“背景清除”-->“关闭”工具栏上的“保留更改”按钮,确认对图片所做的修改。这样即可得到去除背景后的图片。
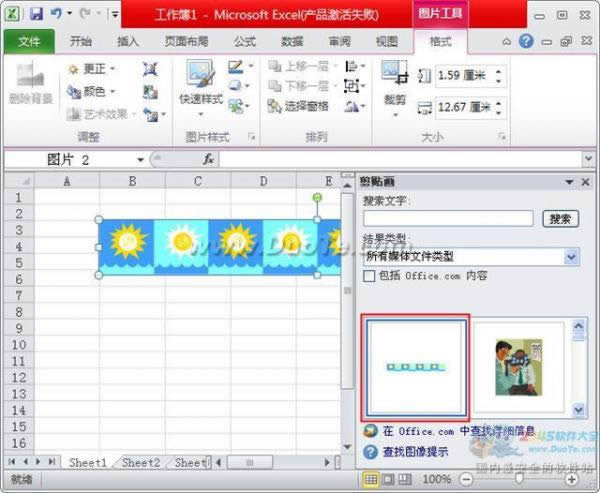
提醒:win7用户如果希望不删除图片背景并返回图片原始状态,则需要单击功能区中的“背景清除”-->“关闭”-->“放弃所有更改”按钮,如图所示。
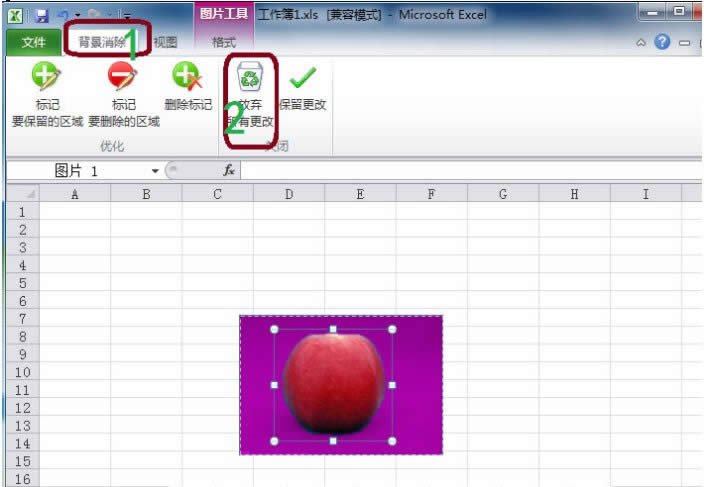
一般情况下,只需在去除图片背景状态下通过调整矩形框来括起要保留的图片部分,即可得到想要的结果。但是如果希望可以更灵活地控制要去除背景而保留下来的图片区域,可能需要使用以下几个工具,在进入去除图片背景的状态下执行以下这些操作:
单击功能区中的“背景消除”-->“优化”-->“标记要保留的区域”按钮,指定额外的要保留下来的图片区域。
单击功能区中的“背景消除”-->“优化”-->“标记要删除的区域”按钮,指定额外的要删除的图片区域。
单击功能区中的“背景消除”-->“优化”-->“删除标记”按钮,可以删除以上两种操作中标记的区域。
Excel 2010 提供了供人们在工作簿上协同工作的简便方法,提高了人们的工作质量。
……