Project图文教程 如何将Excel计划导入到Project中
Project是一个非常高效的项目管理软件,也是一个非常好的计划工具。然而很多人仍然习惯用Excel来做项目计划,如果已经在Excel中做好了一个计划,如图1所示,能不能快速导入到Project里面呢?这将是本文要给大家讲解的。
【注意】大家自己做的Excel计划可能不会像图1所示的那么复杂。在图1中,我单独设置了大纲级别,设置这个的目的主要导入Project后,可以自动设置好任务之间的层级关系,如果大家自己做的计划中没有提前在Excel计划中输入大纲级别,也没有关系,在导入到Project后再重新通过升级降级设置任务之间的层级关系也是可以的。
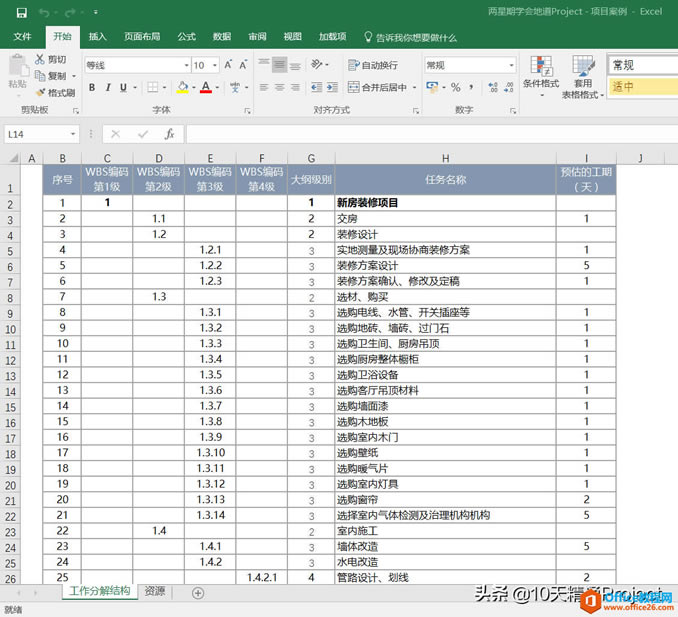 ?
?
图1
其实,如果大家操作不熟练的情况下,直接复制粘贴是最快、最不容易犯错的方式,比如我们把任务名称可以一次性从Excel文件中复制并粘贴到Project中,也可以把工期一次性复制并粘贴过去,不见得比从Excel导入Project慢。但是本文讲的映射的方式也是值得大家了解的。
打开Project 2013、2016或者2019程序,就会出现图2所示的窗口,我们可以在此单击【空白项目】,也可以单击【根据 Excel 工作簿新建】,或者在Project 2010中,单击【文件】→【新建】→【根据 Excel 工作簿新建】,都可以出现如图2所示的窗口。
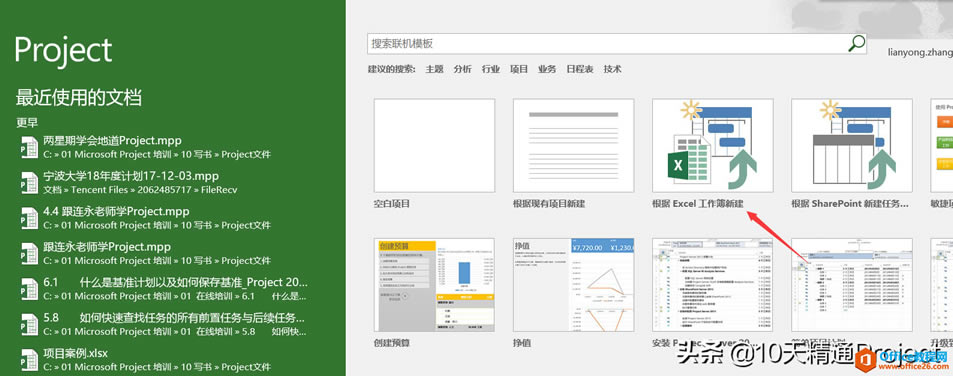
图2
点击【根据 Excel 工作簿新建】后,会弹出图3所示的窗口,首先找到要导入的Excel文件的地址,然后在右下角选择文件格式为“Excel工作簿”,这样目标文件就显示出来了,单击右下角的【打开】按钮。
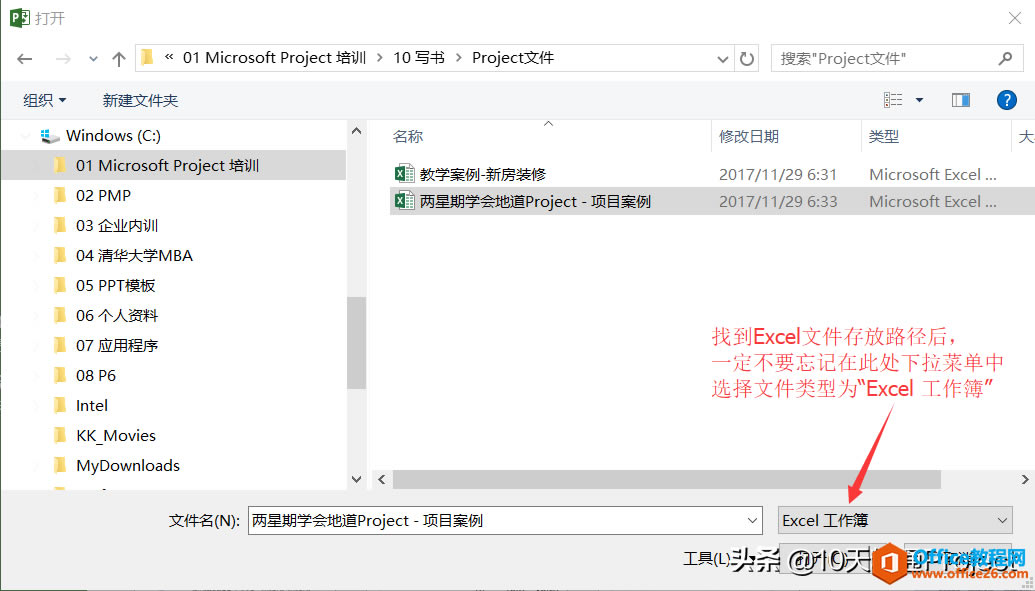 ?
?
图3
接下来会弹出三个窗口,每个窗口都单击【下一步】。在图4的窗口中,勾选【任务】,再单击【下一步】,就会出现图5所示的窗口。
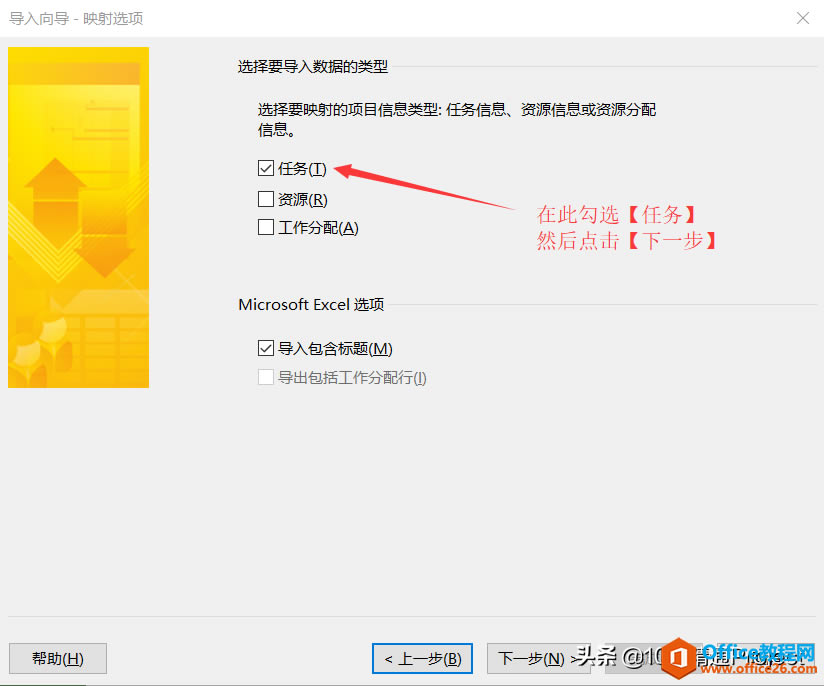 ?
?
图4
在图5所示的窗口中,在【源工作表名称】中选择要导入的Excel工作簿,这是一个下拉菜单,从里面直接选择就行,不用输入名称。
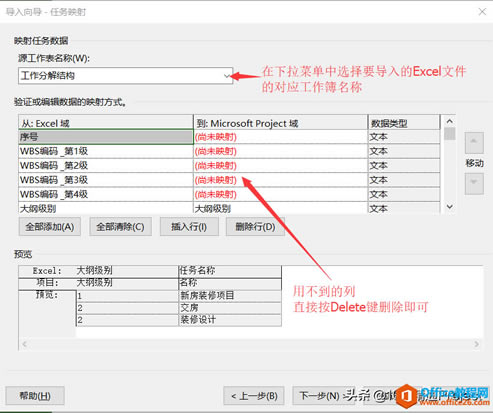 ?
?
图5
接下来就需要设置映射关系了,这一步中最重要的是设置好Excel和Project的列对应关系,Project里面的列是固定的,但是Excel里的列是我们自己命名的。对照图1,我们需要用到3列,对应关系如表1所示。
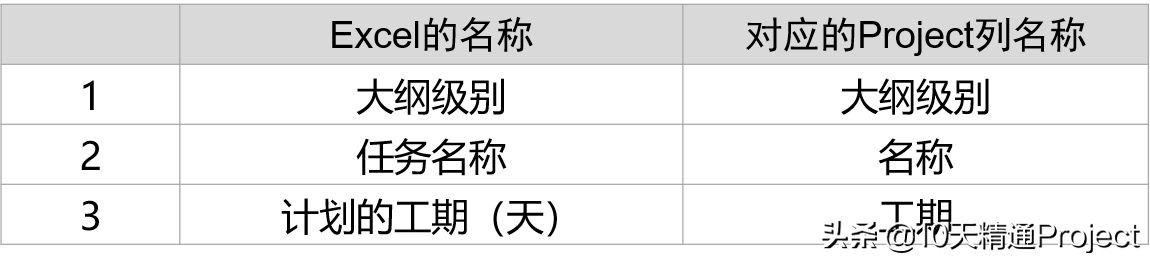 ?
?
表1
在图5的窗口中,在【从:Excel域】下方,选中第一个单元格【序号】,然后按Delete键删除,并将【WBS编码_第1级】、【WBS编码_第2级】、【WBS编码_第3级】、【WBS编码_第4级】全部删除。
选中【从:Excel域】下方的【大纲级别】,在右侧的【到:Microsoft Project】中就自动对应到了Project中的【大纲级别】列了,如果没有对应上,可以从下拉菜单中选择大纲级别。同样的方法,将Excel中的【任务名称】列与Project中的【名称】列对应,Excel中的【计划的工期(天)】列与Project中的【工期】列对应。最终显示如图6所示。
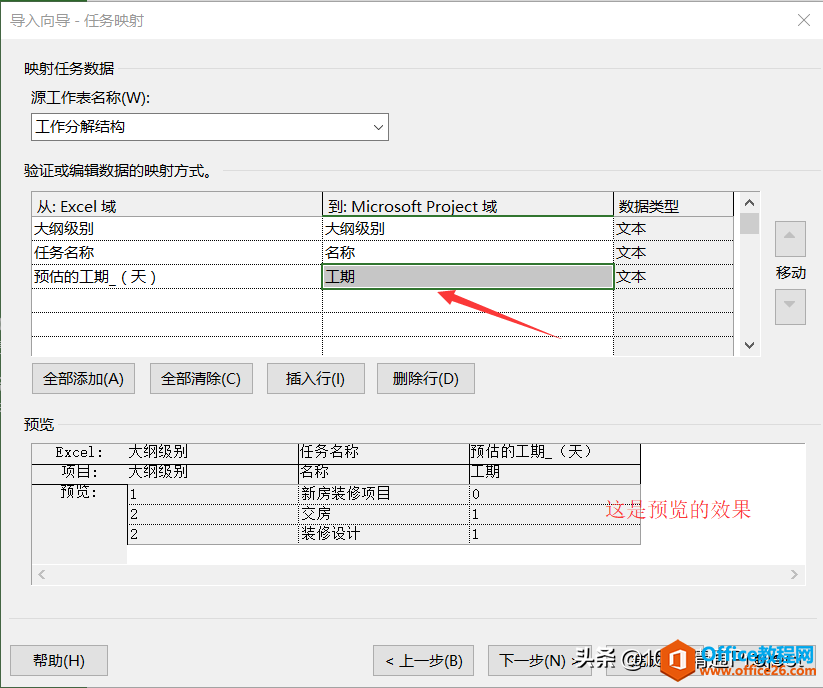 ?
?
图6
以上步骤操作完成后,单击图6窗口中的【完成】,就大功告成了,如图7所示(截图已裁剪)。我们看到,不仅是名称列、工期列全部复制过来了,而且任务层级都全部自动设置好了,是不是很神奇呢?
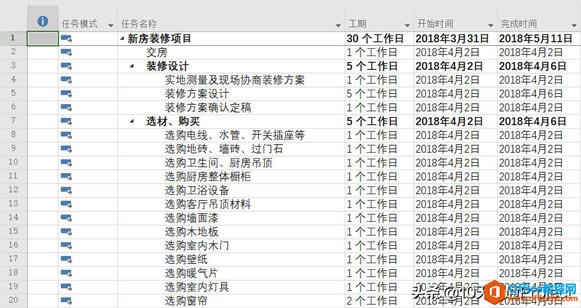 ?
?
图7
【注意】 上面讲的方法就是映射,其实在设置映射的时候,除了上文我们演示的三个列(大纲级别、名称、工期)外,还可以设置很多Project里面的预置列,只要是Excel里面有对应的数据,我们都可以将其映射到对应的Project预置列里面。另外需要注意的是,要导入的Excel源文件中工作簿的名称尽量都是中文,如果工作簿名称中有特殊字符或者英文,那么在使用映射功能时可能无法识别相应的工作簿。如果有这样的情况,建议先把工作簿名称改成纯中文文字。
……