为啥Project中有些任务的条形图样式不能大局部设置
在Project软件中可以直接根据任务的信息自动生成甘特图,无需手动绘制甘特图,而且还可以对甘特图进行批量设置。
但是有些同学似乎遇到过类似问题,就是在【条形图样式】窗口中批量设置了某一类任务的条形图显示效果后,发现有些任务没有生效,百思不得及其解。其实根本问题是还没有理解Project软件中【条形图样式】设置的原理。
还是举个现实的例子来解释吧。
比如某同学借助Project软件创建了这么一个计划,如下图所示。
 ?
?
图1
然后想让每个任务的条形图右侧都自动显示任务的完成时间。然后他在右侧甘特图区域空白处双击,打开了【条形图样式】设置的窗口,如图2所示,并且点击第一行的名称【任务】,再点击下方的【文本】选项,在【右侧】添加了【完成时间】,最后点击确定按钮。
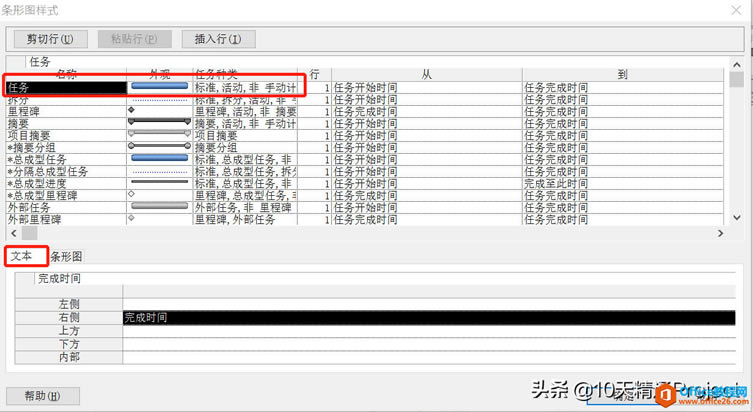 ?
?
图2
但是,似乎结果不像他预想的一样,如图3,因为他发现有些任务成功地在其条形图右侧显示了完成时间,而有些任务却没有!

图3
这是什么原因呢?
如果大家仔细看图1或者图3,任务A、B、C、D的【任务模式】显示为“手动计划”。如果大家遇到类似问题,也可以先把【任务模式】这一列显示出来检查一下。
而再仔细看图2的【条形图样式】窗口的第一行,关于【任务】,在第3列的【任务种类】描述中,能看到它的描述是:标准,活动,非 手动计划。第三个字段已经明确声明了,它针对的是“非 手动计划”,也就是说它对【任务模式】是“手动计划”的任务是不起作用。再换句话说,“非 手动计划”指的是【任务模式】是“自动计划”的任务。
那么针对任务A、B、C、D这些手动任务,应该怎么批量设置它的条形图样式呢?
再次打开【条形图样式】窗口,在这个窗口中往下找,如图4所示,找到名称为【手动任务】,其【任务种类】的描述为:标准,活动,手动计划,非 警告,非 占位符。这就清楚地说明这个才是针对手动计划的任务。点击下方的【文本】按钮,在其【右侧】添加列名称【完成时间】,点击确定按钮。
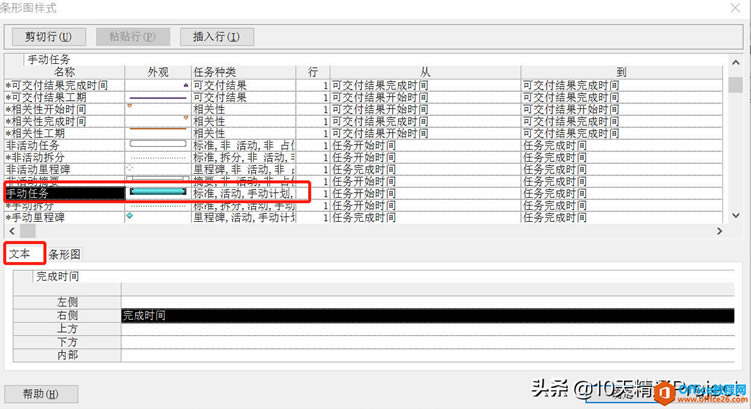 ?
?
图4
这时候我们发现,任务A、B、C、D这些手动计划的任务,其条形图右侧也成功地显示了【完成时间】,如图5所示。
 ?
?
图5
上面的例子是在手动计划的任务条形图上显示某些列名称,假如是删除,其操作也是类似的。最重要的是要搞清楚,在【条形图样式】设置窗口中,自动计划的任务和手动计划的任务是需要分开设置的,为什么要分开设置呢?在【任务种类】的描述中已经很清楚了,软件在编写时就把这两种任务分开了。
……