SharePoint 如何设置Excel Services
本文主要介绍如何启用SharePoint 2013版本Excel Services服务,并配置Excel Web Access部件,使Excel文档可以显示在Web页面中。
简单说一下流程,SharePoint 的Excel Services依赖于一个独立的服务应用程序,如果没有的话,需要在管理中心创建这个服务应用程序(类似搜索),然后开启相关服务,即在服务器场可以使用Excel Service服务。相关网站如果需要使用Excel Services的服务,需要开启该网站的网站集功能和网站功能。
以上是介绍和简单流程,下面开始图解配置过程,如有勘误,欢迎指教。
1、打开管理中心,进入 - 管理服务器上的服务;
![clip_image001[4] clip_image001[4]](http://www.ymlfwin7.cn/upload/officetech_SharePoint/office_722080644_1.jpg)
2、启动Excel Calculation Services服务
![clip_image002[4] clip_image002[4]](http://www.ymlfwin7.cn/upload/officetech_SharePoint/office_722080644_2.jpg)
3、回到管理中心首页,进入 - 管理服务应用程序
![clip_image003[4] clip_image003[4]](http://www.ymlfwin7.cn/upload/officetech_SharePoint/office_722080644_3.jpg)
4、如果没有Excel Services应用程序,点击 - 新建,选择 - Excel Services应用程序;
![clip_image004[4] clip_image004[4]](http://www.ymlfwin7.cn/upload/officetech_SharePoint/office_722080644_4.jpg)
5、进入新建Excel Services应用程序界面,填写名称、选择应用程序池、配置账户;
![clip_image005[4] clip_image005[4]](http://www.ymlfwin7.cn/upload/officetech_SharePoint/office_722080644_5.jpg)
6、Excel Services应用程序创建完成,可以在服务应用程序里看到了;
![clip_image006[4] clip_image006[4]](http://www.ymlfwin7.cn/upload/officetech_SharePoint/office_722080644_6.jpg)
7、点击新建的 - Excel Services应用程序,进入 – 管理Excel Services应用程序;
![clip_image007[4] clip_image007[4]](http://www.ymlfwin7.cn/upload/officetech_SharePoint/office_722080644_7.jpg)
8、点击 - 受信任文件位置,添加受信任文件位置;
![clip_image008[4] clip_image008[4]](http://www.ymlfwin7.cn/upload/officetech_SharePoint/office_722080644_8.jpg)
9、进入 - Excel Services应用程序 编辑受信任文件位置,填写文档库地址,勾选受信任的子级,如下图;
![clip_image009[4] clip_image009[4]](http://www.ymlfwin7.cn/upload/officetech_SharePoint/office_722080645_9.jpg)
10、激活网站集功能(网站功能);
![clip_image010[4] clip_image010[4]](http://www.ymlfwin7.cn/upload/officetech_SharePoint/office_722080645_10.jpg)
11、上传测试Excel文档到文档库;
![clip_image011[4] clip_image011[4]](http://www.ymlfwin7.cn/upload/officetech_SharePoint/office_722080645_11.jpg)
12、点击文件的操作,可以看到有“在浏览器中查看”的选项;
![clip_image012[4] clip_image012[4]](http://www.ymlfwin7.cn/upload/officetech_SharePoint/office_722080645_12.jpg)
13、点击“在浏览器中查看”,查看效果,如下图;
![clip_image013[4] clip_image013[4]](http://www.ymlfwin7.cn/upload/officetech_SharePoint/office_722080645_13.jpg)
14、特别的,并不是每个Excel都有,可能受到格式限制,一些特殊的Excel不能在Web中显示,就不会有这个“在浏览器中查看”的菜单;
![clip_image014[4] clip_image014[4]](http://www.ymlfwin7.cn/upload/officetech_SharePoint/office_722080645_14.jpg)
15、编辑测试页面,插入部件 – Excel Web Access,如下图;
![clip_image015[4] clip_image015[4]](http://www.ymlfwin7.cn/upload/officetech_SharePoint/office_722080645_15.jpg)
16、编辑Excel Web Access部件,点击右上角编辑部件或“单击此处可打开工具管理”;
![clip_image016[4] clip_image016[4]](http://www.ymlfwin7.cn/upload/officetech_SharePoint/office_722080645_16.jpg)
17、右侧属性面板,选择工作簿,点击标红处按钮,打开选择Excel对话框;
![clip_image017[4] clip_image017[4]](http://www.ymlfwin7.cn/upload/officetech_SharePoint/office_722080645_17.jpg)
18、选择相应文档库,我们测试的Excel,如下图;
![clip_image018[4] clip_image018[4]](http://www.ymlfwin7.cn/upload/officetech_SharePoint/office_722080645_18.jpg)
19、选择插入后,保存WebPart属性,保存页面,预览页面如下图;
![clip_image019[4] clip_image019[4]](http://www.ymlfwin7.cn/upload/officetech_SharePoint/office_722080645_19.jpg)
20、对Power View的展示(自己对这个不是很熟悉,所以新建了一个空白的,没有展示出来原来的文本框~~)
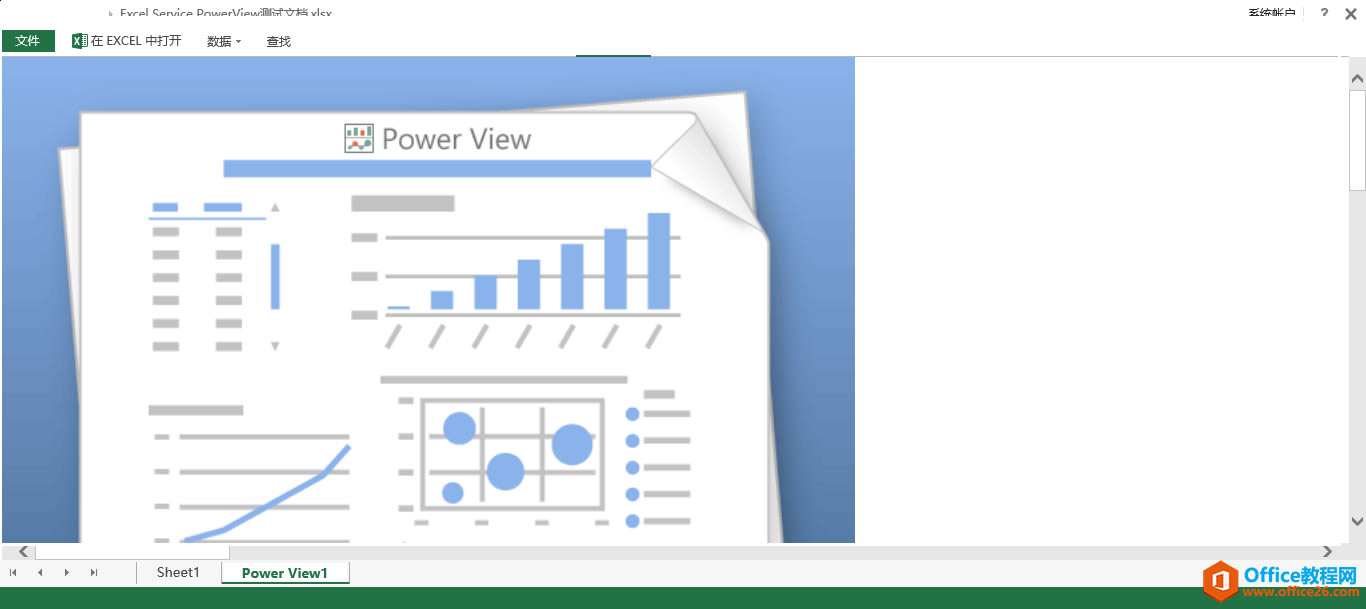
21、上传的Power View文件
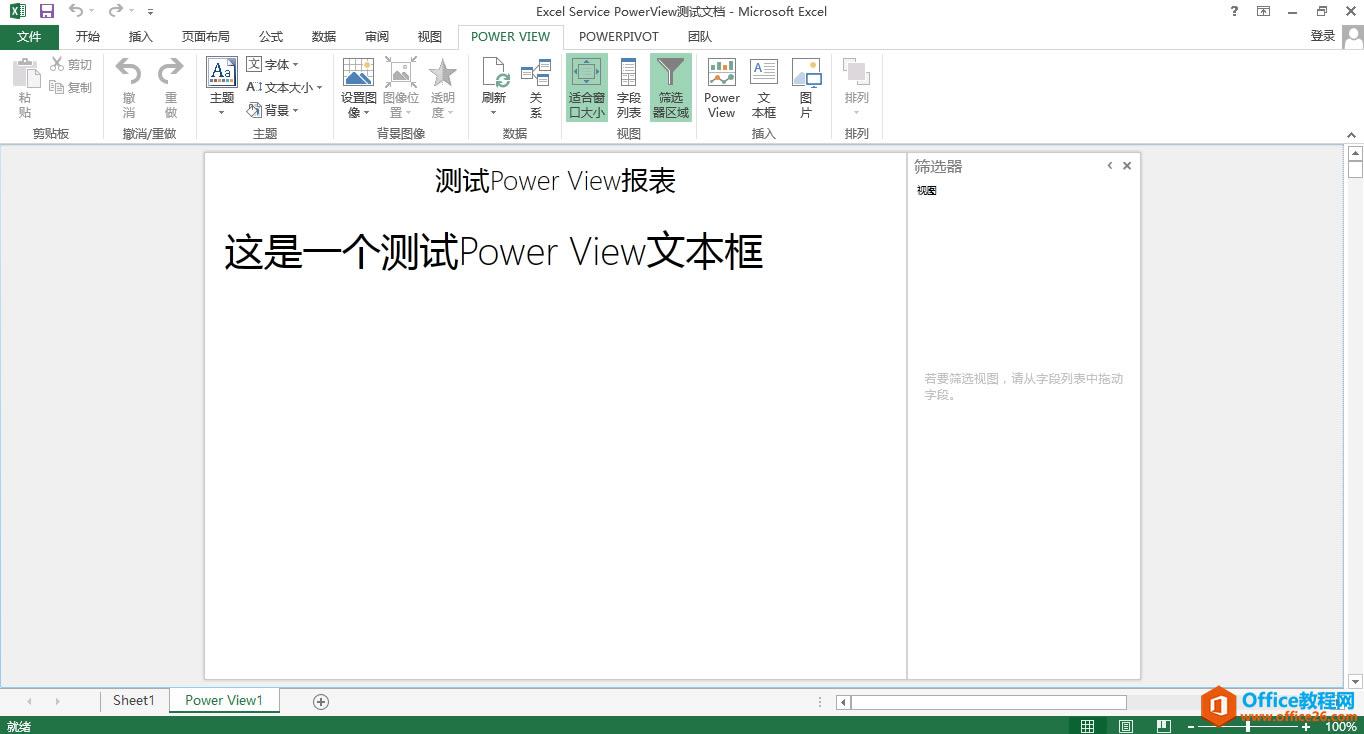
后记:如上文章,是关于Excel Services服务启用和简单应用,自己也是初识SharePoint 2013 的Excel Services服务,如有错误和问题,欢迎大家指正。
……