u盘设置系统_图文详细说明怎样把系统装进U盘
有些小伙伴看到有大神把Windows安装在了U盘里面,在其他的电脑上插上U盘重启即可进入U盘的操作系统还和正常的电脑系统没什么区别,也想学习一下,现在小编就给大家介绍一下U盘操作系统的安装方法。
现在的U盘容量都很大,传输速度也很快,出于U盘的便携性,也出现了将完整的Windows系统安装在U盘里面的操作,不是PE系统哦!这里小编给大家介绍一下U盘操作系统的安装方法。
从Windows8开始后的企业版内都含有一个Windows To Go的功能,使用这个功能就能将系统安装在U盘内。
准备工具:
1.一个高速U盘,最好usb3.0,U盘的写入速度最好是100M/s以上,容量32G起步,推荐64G
2.win10企业版iso镜像
3.下载“WTG辅助工具”
制作过程:
首先装在ISO镜像,右键或双击即可装载。
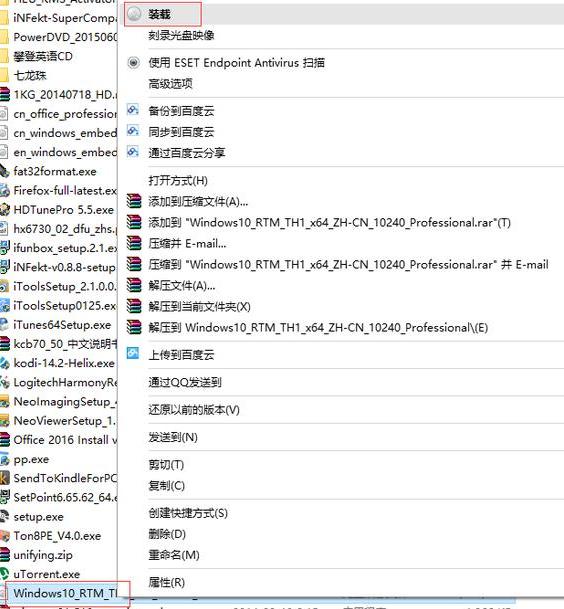
随身系统示例1
运行WTG辅助工具,点击下图中黄字,选择ISO镜像sources目录下的install.wim或VHD文件,再点击红框部分选择要制作windows to go的U盘,其他设置都不用动,点击写入即可。
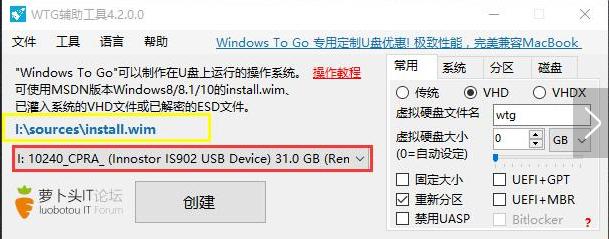
u盘操作系统示例2
选择,创建,然后一遍凉快,静静等待……
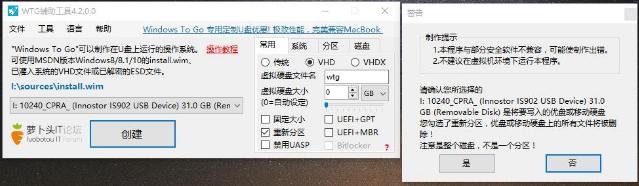
U盘示例3
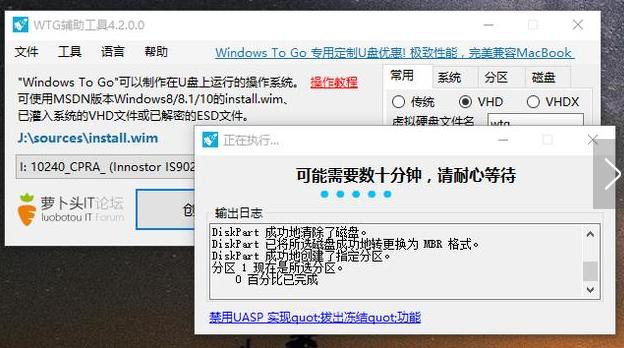
U盘示例4
如果出现这个提示,说明你成功了。如果不成功,可以重新来一次。
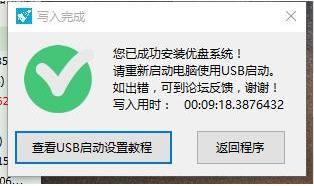
U盘系统示例5
重新启动电脑,启动时按U盘启动快捷键,选择U盘启动,U盘启动快捷键一般是F12、Del之类的,具体的可以根据你电脑的型号在本站或百度搜索都可以。
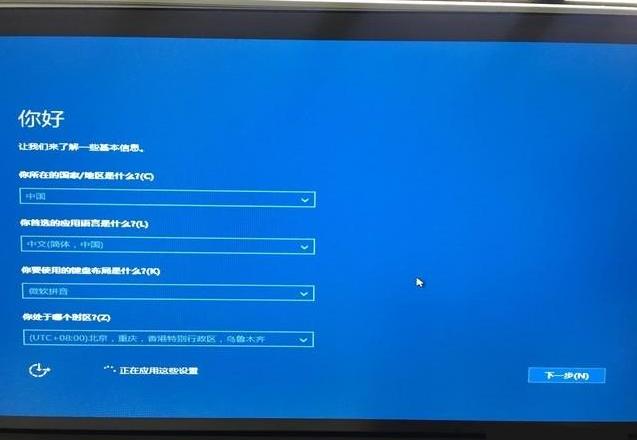
u盘操作系统示例6
你可以根据自己情况选择自定义或者使用快速设置,这里的设置大家都会的了,就不介绍了哈。
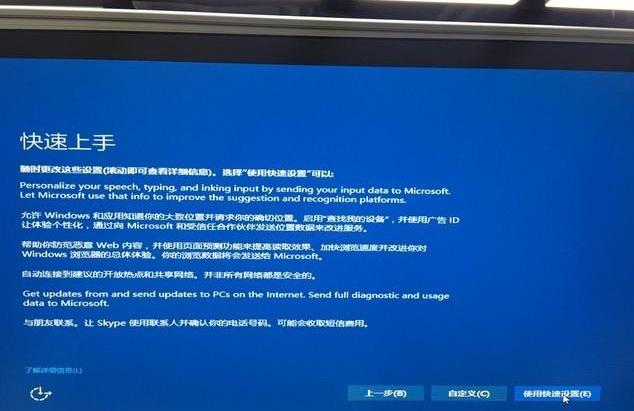
u盘操作系统示例7
进入到桌面,OK了!你可以根据需要安装一些常用的软件,跟正常的系统没啥区别,之后就可以把U盘系统带到别的电脑上即插即用了!

随身系统示例8
……