U盘插入电脑不显示盘符,图文详细说明U盘插入电脑不显示盘符怎样处理
U盘的称呼最早来源于朗科科技生产的一种新型存储设备,名曰“优盘”,使用USB接口进行连接。U盘连接到电脑的USB接口后,U盘的资料可与电脑交换。而之后生产的类似技术的设备由于朗科已进行专利注册,而不能再称之为“优盘”,而改称“U盘”。后来,U盘这个称呼因其简单易记而因而广为人知,是移动存储设备之一。现在市面上出现了许多支持多种端口的U盘,即三通U盘(USB电脑端口、iOS苹果接口、安卓接口)。
U盘的出现,方便了我们的生活,同时也给我们的工作和学习带来了便捷,因此U盘的到来及存在对我们来说尤为的重要。但是一件再完美,再好的东西也总会有它出故障的时候。有用户就遇到U盘插入电脑不显示盘符的情况,下面,小编就来跟大家介绍U盘插入电脑不显示盘符的解决操作。
U盘在链接电脑后,会在“我的电脑/计算机”中独立显示一个盘符地址,不过,最近用户在将u盘插入电脑的usb借口后,发现电脑无法识别u盘,这就让用户很苦恼,因此,小编就给大家带来了U盘插入电脑不显示盘符的解决图文。
U盘插入电脑不显示盘符怎么解决
右击“计算机”,从弹出的菜单中选择“管理”项。
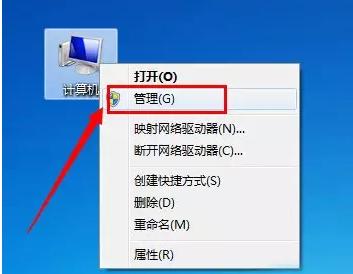
电脑不显示示例1
在打开的“计算机管理”窗口中,展开“存储”->“磁盘管理”项。
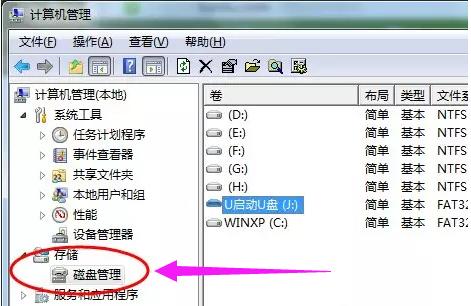
电脑不显示盘符示例2
右击无法正常显示的U盘盘符,选择“更改驱动器和路径”项。
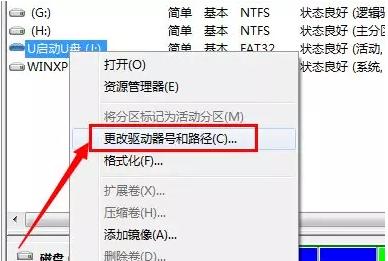
电脑不显示盘符示例3
然后为当前U盘分配一个未占用的盘符
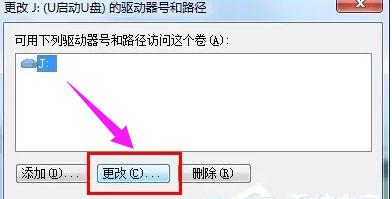
电脑不显示盘符示例4
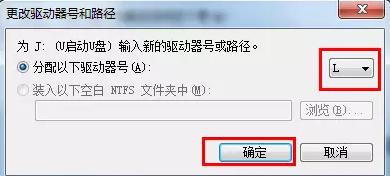
电脑不显示示例5
方法二:
可以通过修改注册表来让U盘盘符显示出来。
打开“运行”对话框,输入“regedit”进入注册表程序。
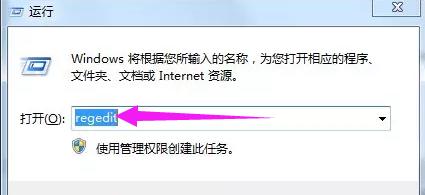
U盘示例6
依次展开“HKEY_CURRENT_USER\Software\Microsoft\Windows\CurrentVersion\Policies\Explorer”,将“Nodrives”键值删除掉。
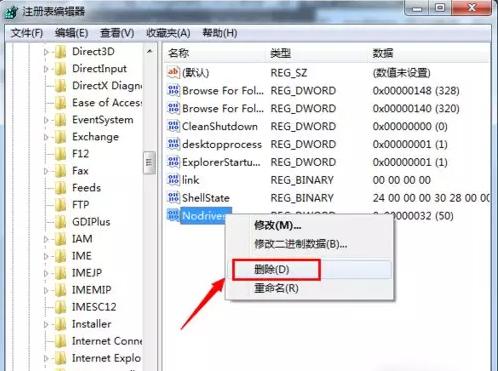
U盘示例7
方法三:
利用“USB监控软件”来让U盘盘符起死回生。
运行该软件,勾选“禁用USB存储设备”项。
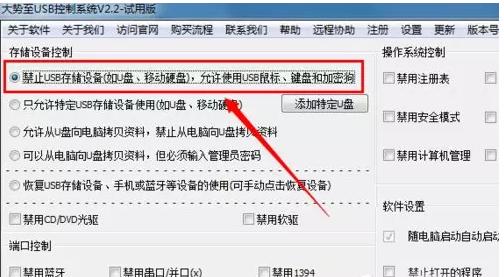
U盘示例8
再次勾选“启用USB存储设备”项,即可让U盘盘符得以显示。
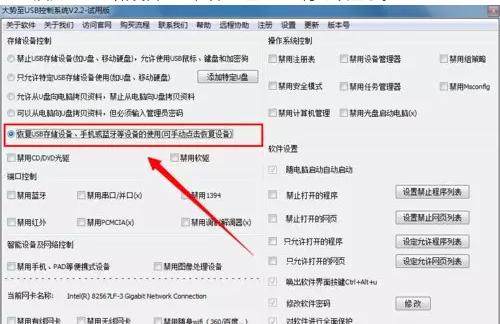
盘符示例9
以上就是U盘插入电脑不显示盘符的解决方法了。
U盘有USB接口,是USB设备。如果操作系统是WindowsXP/Vista/Win7/Linux/PrayayaQ3或是苹果系统的话,将U盘直接插到机箱前面板或后面的USB接口上,系统就会自动识别。
……