韩博士与小白哪个好,图文详细说明韩博士怎样U盘安装win7系统
win7是微软的一个经典之作,即使现在已经推出了win10,win7仍然拥有庞大的使用者。其实可以使用制作U盘启动盘,这方便快捷地安装系统。就算安装过程中出现问题,也可以再次进行安装。对于想要装机的让来说很是方便。不过不少人并不懂得如何将U盘制作为启动盘,下面,小编就给大家讲解韩博士U盘安装win7系统的操作方法了。
韩博士系统重装能够自动为用户检测系统重装环境,支持选择重装系统版本,一般来说韩博士系统重装是挺好用的,但是一部分用户也出现了韩博士系统重装失败的情况,可能这是因为对该工具感到陌生吧,为此,小编就给大家带来了韩博士U盘安装win7系统的操作了。
韩博士怎么U盘安装win7系统
打开韩博士装机大师,点击“U盘启动”,选择“U盘模式”
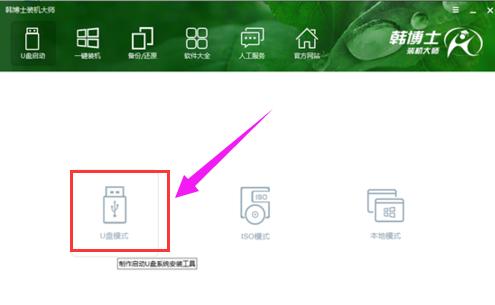
win7示例1
在U盘模式中,勾选需要制作为启动盘的U盘,点击右下角的PE版本,可以选择制作U盘所搭载的PE。
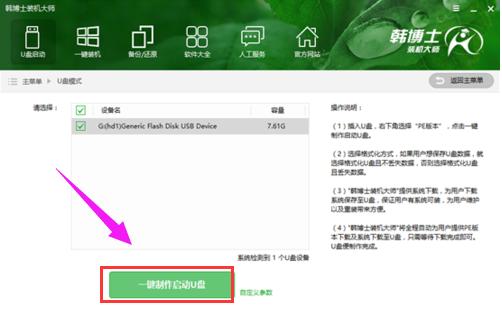
U盘安装示例2
推荐功能全面的高级版。然后点击“一键制作启动U盘”。
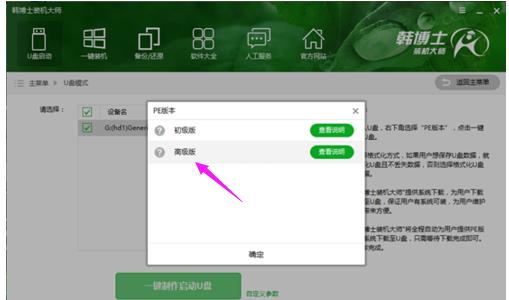
U盘安装示例3
如果U盘内有重要数据,可以选择“格式化U盘且不丢失数据”。
这样一来在U盘启动盘制作完成后,会将原本的数据还原到U盘中。
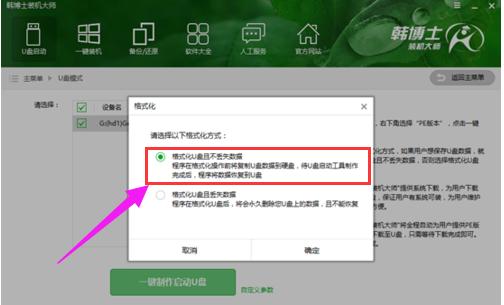
win7示例4
韩博士在制作U盘启动盘的同时提供了系统下载,可以顺便勾选你需要的系统,
这里选择win7 64位系统,然后点击“选择”。
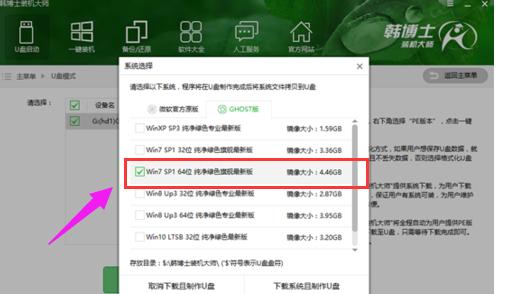
安装系统示例5
接下来韩博士装机大师就会下载系统并制作成U盘启动盘。
制作成功后,重启电脑,并通过U盘启动快捷键设置U盘为第一启动项,进入到PE系统。

安装系统示例6
进入到PE系统后,勾选U盘内的系统,选择所要安装的分区,点击安装系统进行安装。
安装完成后记得拔掉U盘,然后再进行重启电脑。
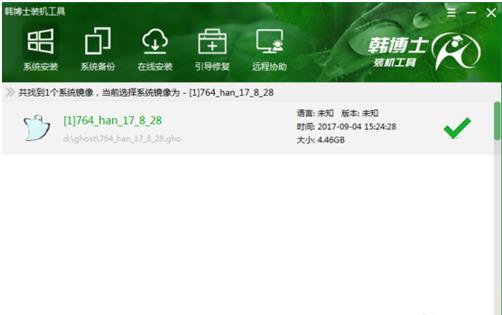
安装系统示例7
重启电脑后会进行系统部署,并安装系统所需的驱动。
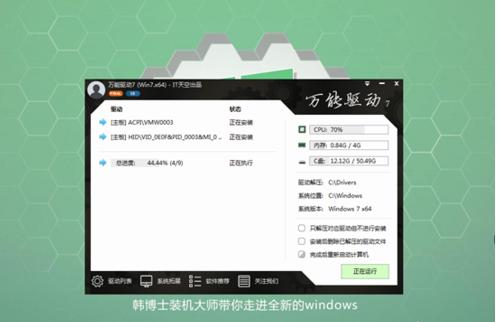
安装系统示例8
系统部署完成即可进入到系统中,体验全新的win7系统。

U盘安装示例9
以上就是韩博士U盘安装win7系统的操作了。
……