怎样做系统,图文详细说明U盘怎样装win8系统
如今安装电脑系统的方法多种多样,但要数目前最为流行安装方法还是方便、快捷、实惠的U盘安装系统法。而win8系统在操作界面上极具创新,采用了Modern UI界面,非常适合触屏电脑,那么用户该怎么去安装win8系统呢?为此,小编就给大家带来了U盘装win8系统的操作流程了。
我们都知道,U盘除了存储文件之外,U盘还能作为U盘引导盘来安装操作系统,不管是之前的XP系统、win7/8系统还是最新的Win10系统,绝大多数网友都青睐使用U盘给电脑安装系统。那么U盘怎么装win8系统?下面,小编就来跟大家介绍一下U盘装win8系统的操作流程了。
U盘怎么装win8系统
准备工作:
1、使用大白菜装机版,制作一个大白菜u盘启动盘。
2、将下载好的原版win8系统放入制作好的大白菜u盘启动盘中。
3、进BIOS设置u盘启动为第一启动项,或者是检查一键u盘启动快捷键是否可以使用
4、检查电脑硬盘模式为AHCI
将制作好的大白菜u盘启动盘插入usb接口(台式用户建议将u盘插在主机机箱后置的usb接口上),
然后重启电脑,出现开机画面时,通过使用启动快捷键引导u盘启动进入到大白菜主菜单界面,
选择“【02】运行大白菜Win8PE防蓝屏版(新电脑)”回车确认。
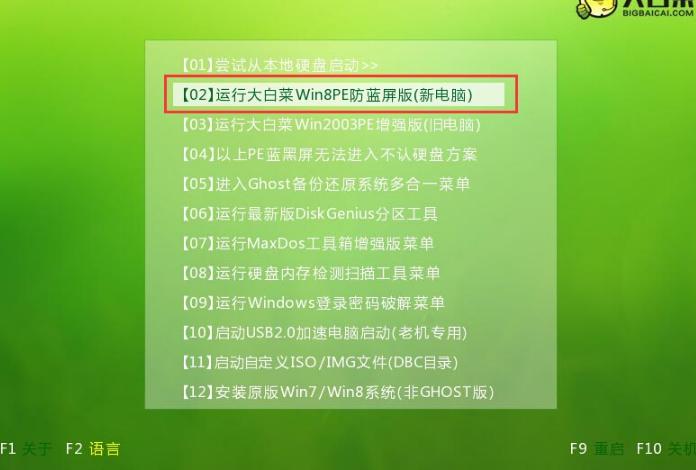
U盘示例1
登录大白菜装机版pe系统桌面,系统会自动弹出大白菜PE装机工具窗口,点击“浏览(B)”进入下一步操作。
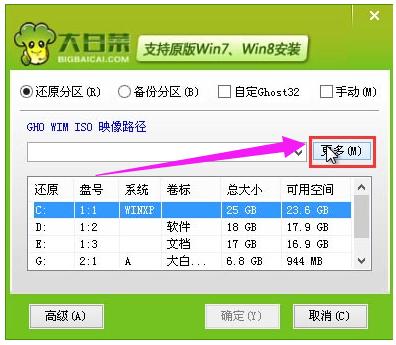
做系统示例2
浏览存放在制作好的大白菜u盘启动盘中的原版win8系统镜像包,点击“打开(O)”进入下一步操作。
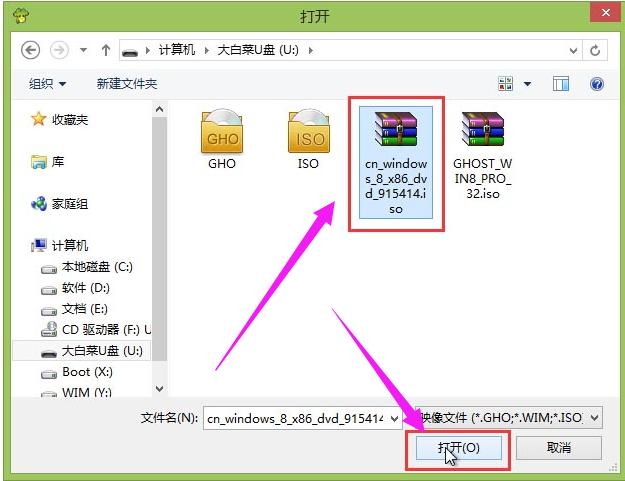
win8示例3
点击选择好需要安装的系统版本之后,点击选中系统盘,然后点击“确定(Y)”进入下一步操作。
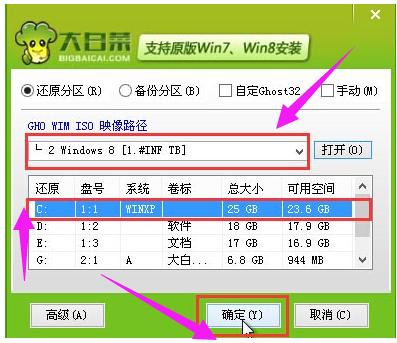
win8示例4
点击“确定(Y)”开始还原系统操作。
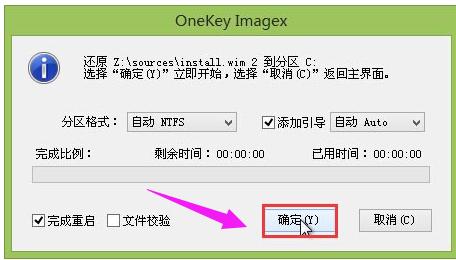
做系统示例5
耐心等待win8系统自动安装完成。
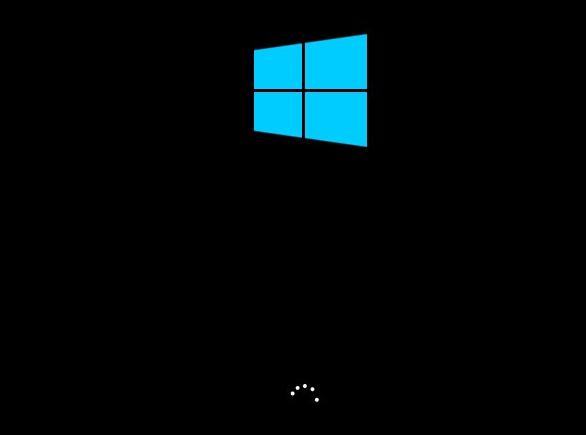
U盘装系统示例6
安装win8系统完成。
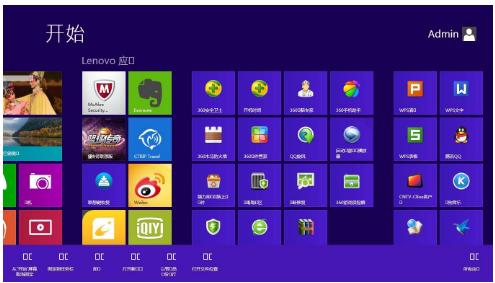
做系统示例7
以上就是U盘装win8系统的操作流程了。
……