制作u盘pe打开盘,图文详细说明如何制作PE
U盘的称呼最早来源于朗科科技生产的一种新型存储设备,名曰“优盘”,使用USB接口进行连接。U盘连接到电脑的USB接口后,U盘的资料可与电脑交换。而之后生产的类似技术的设备由于朗科已进行专利注册,而不能再称之为“优盘”,而改称“U盘”。后来,U盘这个称呼因其简单易记而因而广为人知,是移动存储设备之一。现在市面上出现了许多支持多种端口的U盘,即三通U盘(USB电脑端口、iOS苹果接口、安卓接口)。
接触电脑多的朋友,对系统重装应该不会陌生吧,看师傅用U盘,在键盘上按几下即可安装成功,是不是自己也想要亲自安装一次呢?接下里将教给大家制作u盘pe的方法,其实使用小白一键重装系统软件制作u盘pe的方法是非常简单的,并没有你想的这么难。
小编理解到大家都需要u盘pe启动盘制作的教程,毕竟想要自己使用U盘重装系统,首先就要制作好一个U盘PE,接下来就给大家讲讲U盘PE制作的方法吧。
制作u盘pe启动盘
打开小白软件,插入u盘,点击U盘模式
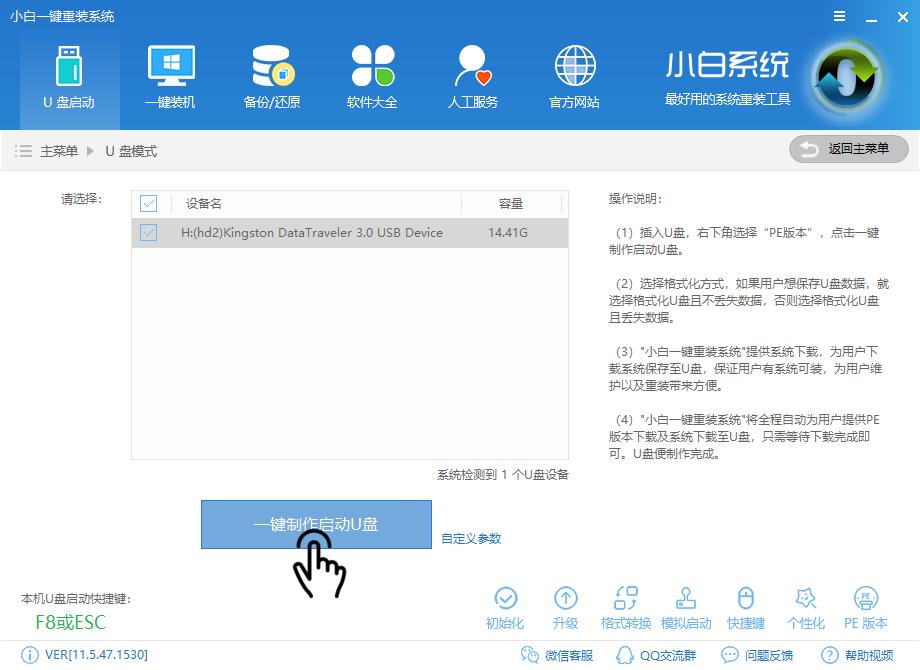
制作u盘pe启动盘示例1
选择双启动,选择高级模式
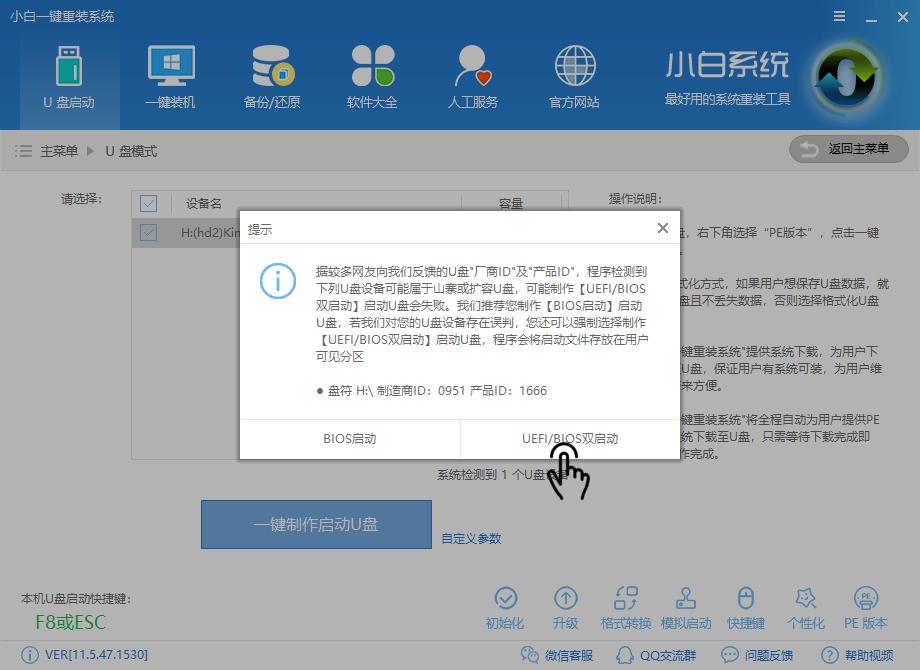
制作u盘pe示例2
选择取消下载且制作U盘
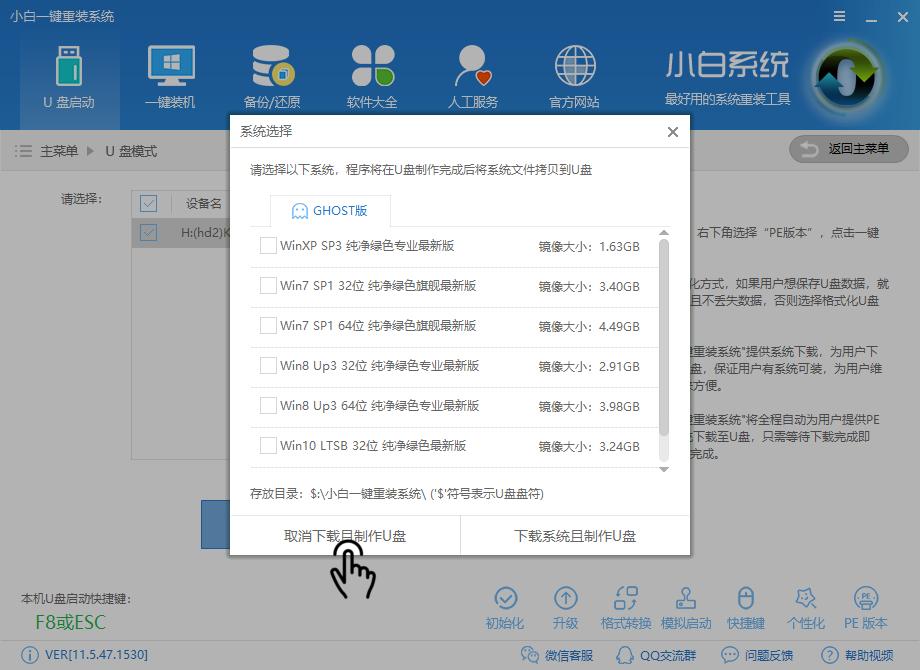
制作u盘pe启动盘示例3
等待软件下载所需文件
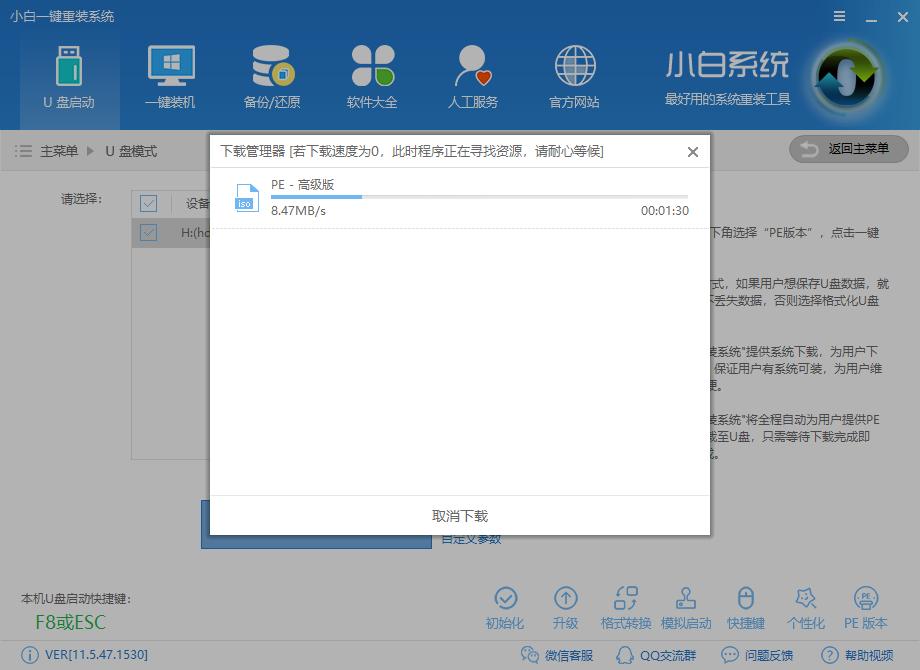
制作u盘启动盘示例4
下载完成后等待
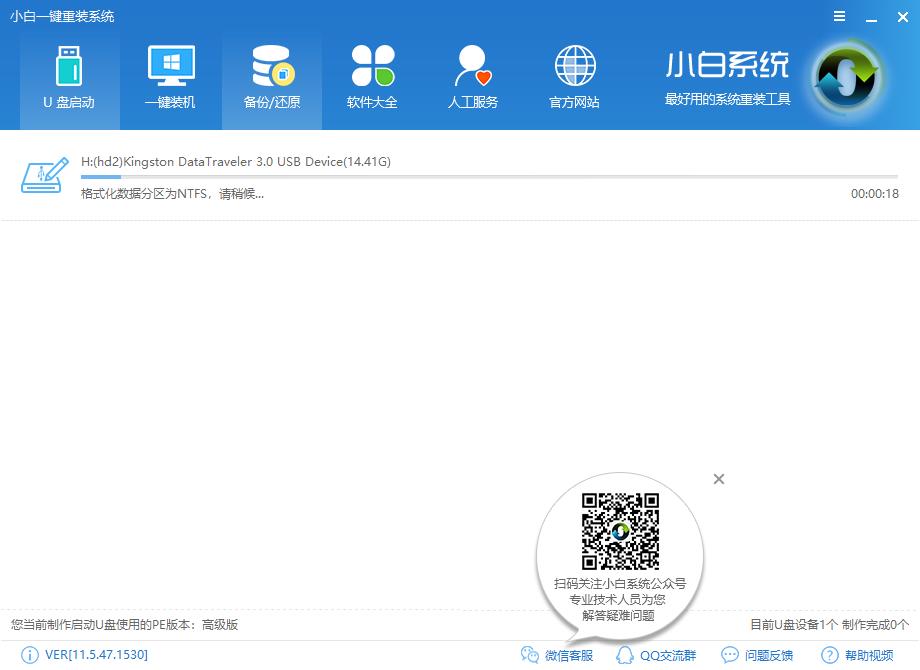
制作u盘启动盘示例5
制作完成
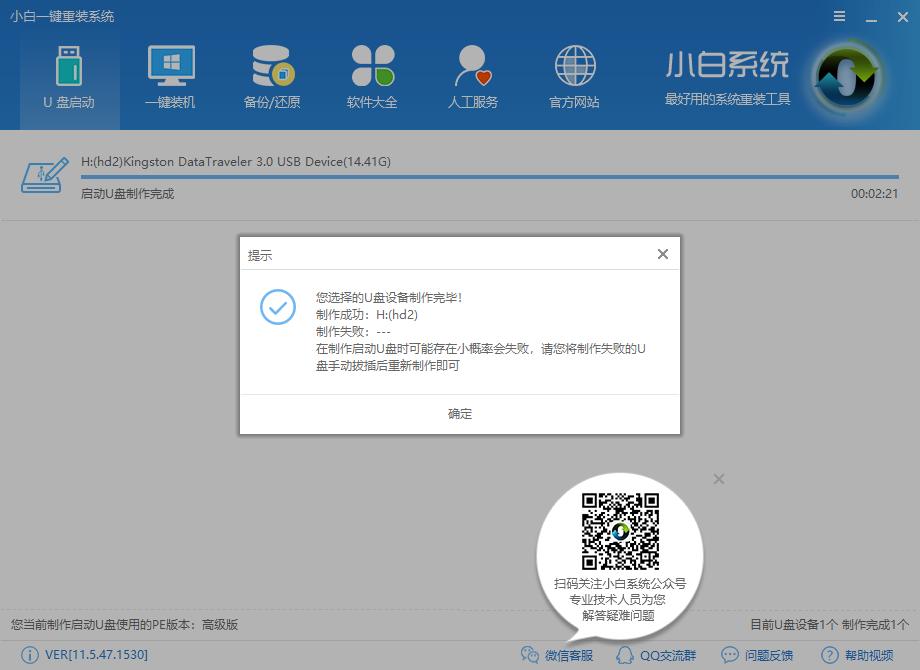
制作u盘pe启动盘示例6
点击模拟启动
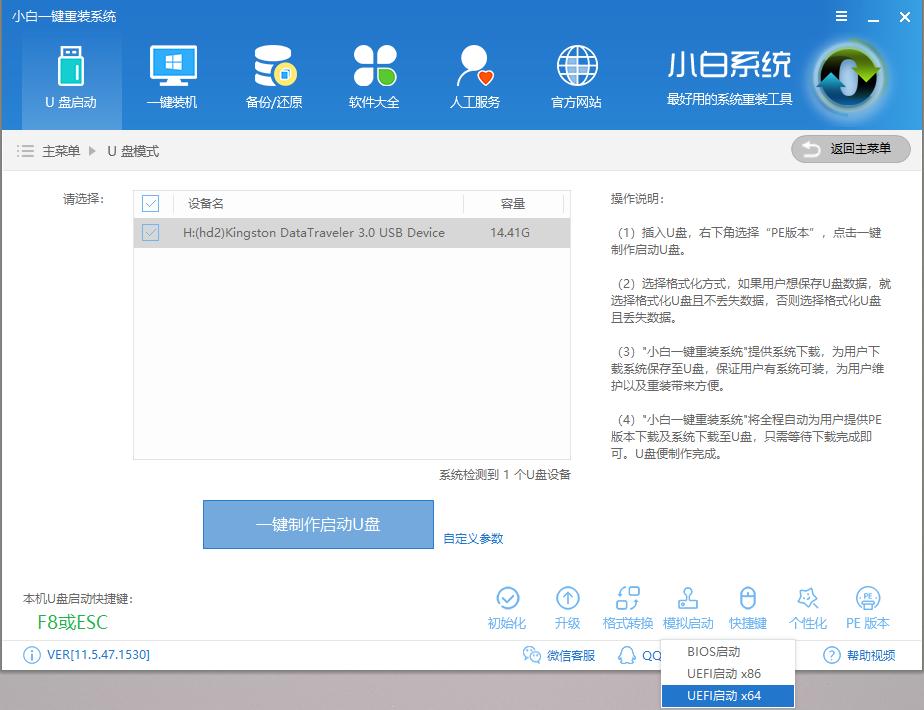
制作u盘pe示例7
弹出PE界面就表示制作成功
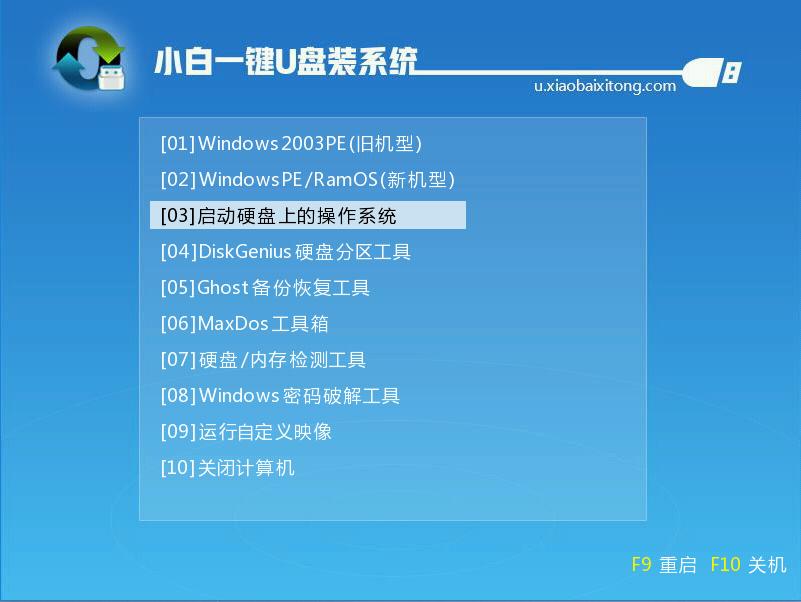
制作u盘pe启动盘示例8
以上就是制作u盘pe启动盘的详细教程了,希望可以帮助到你。
U盘有USB接口,是USB设备。如果操作系统是WindowsXP/Vista/Win7/Linux/PrayayaQ3或是苹果系统的话,将U盘直接插到机箱前面板或后面的USB接口上,系统就会自动识别。
……