惠普电脑用U盘安装win7系统,图文详细说明U盘安装win7图文详细教程
使用惠普电脑的用户都知道惠普电脑u盘启动有一些和其他笔记本不一样的东西,而现在使用U盘安装系统是最流行方便的方法,那么惠普电脑出了问题时,怎么使用U盘安装win7系统呢?下面,小编就跟大家说说惠普电脑用U盘安装win7系统的方法。
在现在市场上买的惠普笔记本电脑都预装了win10系统的预览版,我们知道win10系统预览版在稳定性和兼容性方面使得用户体验方面还存在问题,因此很多用户都想重装win7系统,那么惠普电脑怎么用U盘安装win7系统呢?下面,小编就来跟大家整理了惠普电脑用U盘安装win7系统的图文教程。
惠普电脑用U盘安装win7系统
准备工作:
1、制作一个装机版老毛桃u盘启动盘

惠普电脑示例1
2、下载一个ghost win7系统镜像文件,拷贝到u盘启动盘中
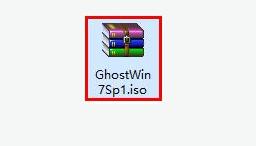
win7示例2
将制作好的老毛桃装机版启动u盘插入电脑usb接口(如果是台式机,建议插在主机箱的后置接口),
然后开启电脑,等到屏幕上出现开机画面后按快捷键进入到老毛桃主菜单页面,
接着将光标移至“【02】老毛桃WIN8 PE标准版(新机器)”,按回车键确认
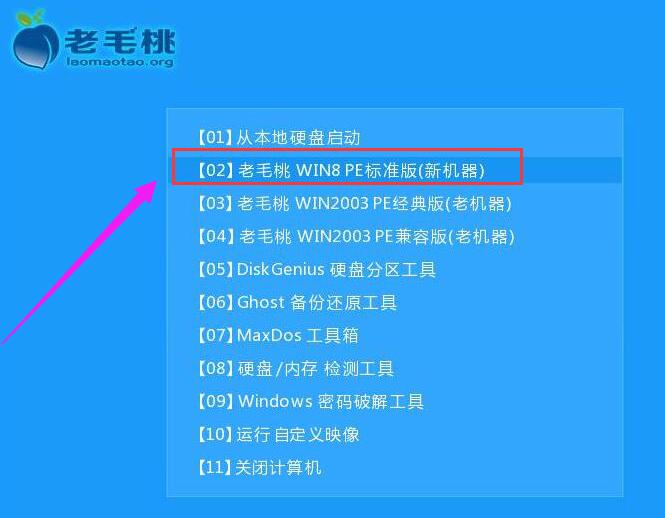
安装系统示例3
进入pe系统后,鼠标左键双击打开桌面上的老毛桃PE装机工具。打开工具主窗口后,点击映像文件路径后面的“浏览”按钮
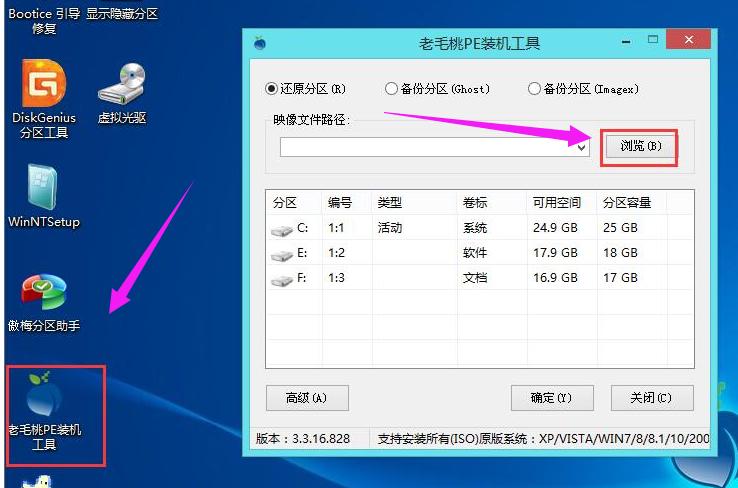
惠普电脑示例4
接着找到并选中u盘启动盘中的win7系统iso镜像文件,点击“打开”
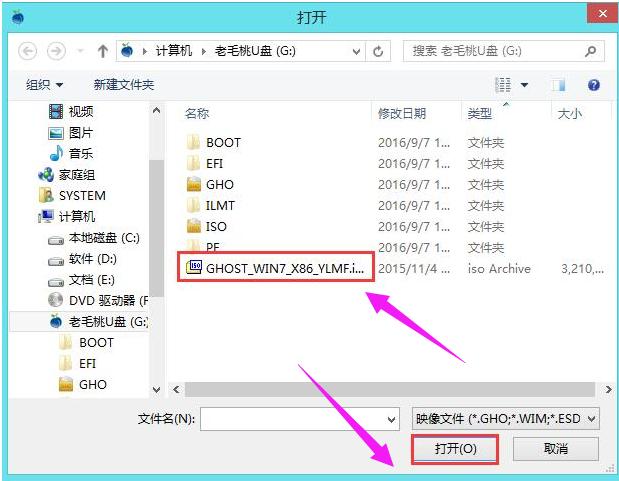
U盘示例5
映像文件添加成功后,我们只需在分区列表中选择C盘作为系统盘,然后点击“确定”
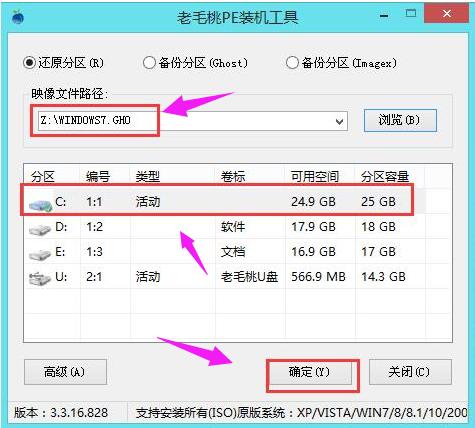
安装系统示例6
弹出一个询问框,提示用户即将开始安装系统。确认还原分区和映像文件无误后,点击“确定”
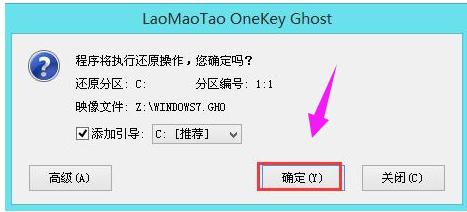
安装系统示例7
完成上述操作后,程序开始释放系统镜像文件,
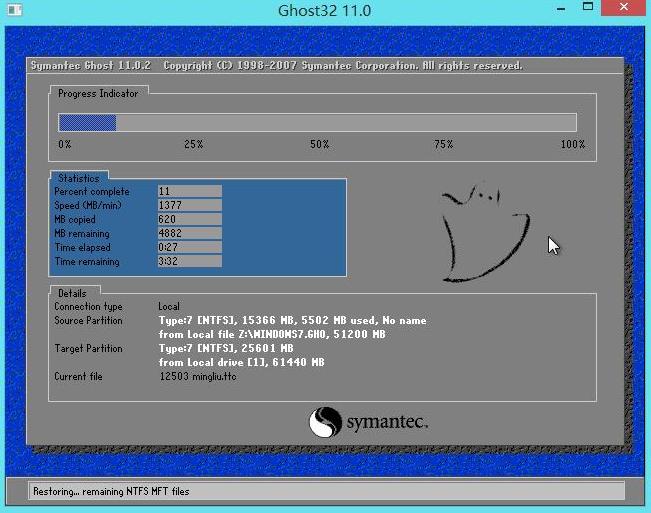
惠普电脑示例8
安装ghost win7系统。我们只需耐心等待操作完成并自动重启电脑
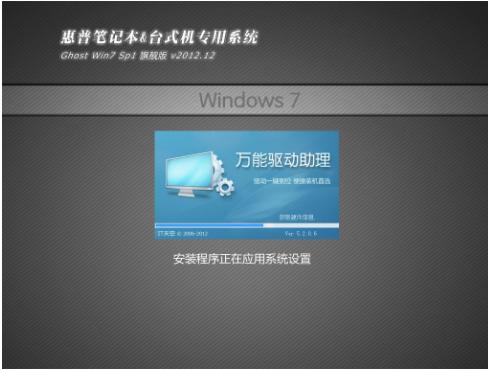
U盘示例9
重启电脑后,进入win7系统桌面

安装系统示例10
以上就是惠普电脑用U盘安装win7系统的操作方法了。你学会了吗?
……