u盘改系统,图文详细说明U盘怎样给电脑装win10系统
使用过win10的用户都知道,win10提供了全新的操作界面,而且功能也齐全,开机启动神速等等,许多的亮点,但是很多的用户还没有使用上,究其原因不是电脑配置太低,就是不知道该怎么去安装win10系统,为此,小编特地为这些用户整理了U盘给电脑装win10系统的操作教程。
U盘,在人们的意识里,就是用于储存文件的工具,但是系统一旦需要重装系统,U盘可以化成勇士,为我们的电脑系统冲锋陷阵,不过,貌似这样一个操作被许多的用户看来都是一个复杂又难做的操作,其实不然,下面,下面就以安装win10系统为例,给大家演示U盘给电脑装win10系统的操作流程。
u盘改系统
准备工作:
1、制作一个u启动u盘启动盘。
2、从网上下载一个win10系统iso镜像文件包,并存入制作好的u启动u盘启动盘
3、在了解有关华硕笔记本u盘启动bios设置的方法,并设置为u盘启动
把存有win10系统iso镜像文件包的u启动u盘启动盘插在电脑usb接口上,重启电脑,
在出现开机画面时用一键u盘启动快捷键的方法进入到u启动主菜单界面,
选择【03】运行u启动win03pe增强版选项,按回车键。
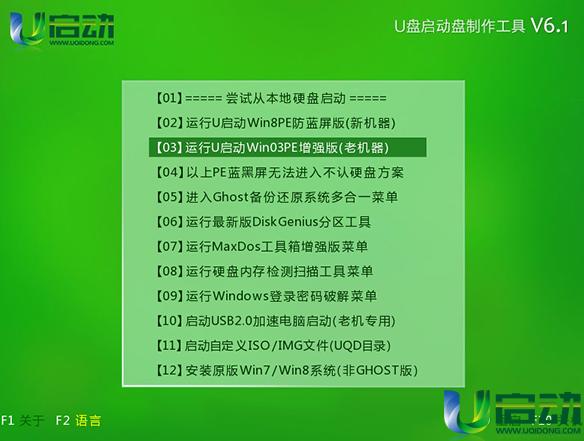
win10示例1
进入到pe系统桌面后,双击打开u启动pe装机工具,在弹出的工具窗口中展开下拉菜单,
并单击选择u启动u盘启动的win系统iso镜像文件
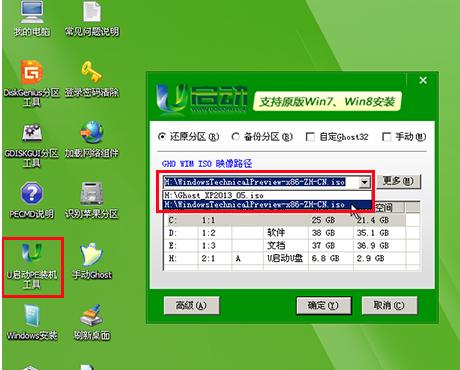
电脑示例2
u启动pe装机工具会自动加载win10镜像文件安装程序,接着单击选择c盘为系统安装盘,再点击“确定”按钮
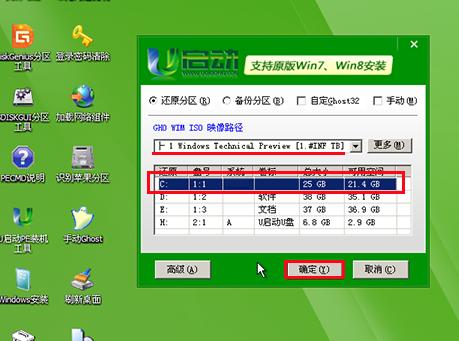
win10示例3
会弹出询问提示窗口,按工具默认选择,点击“确定”按钮继续
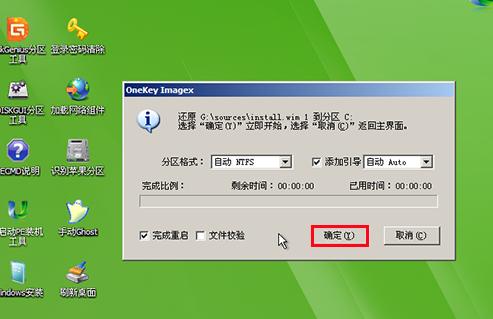
U盘示例4
等待磁盘格式化完成,再点击“确定”按钮,开始执行任务
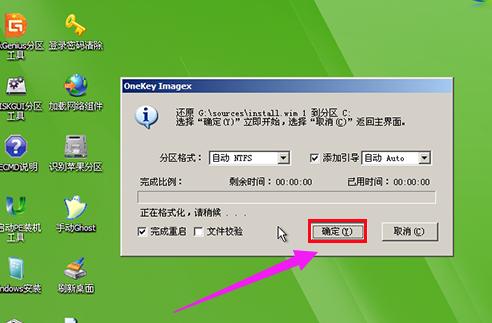
win10示例5
然后耐心等待win10镜像文件安装程序释放完成,并自动重启电脑

装系统示例6
电脑自动重启后,用户手动进行相关账户设置,
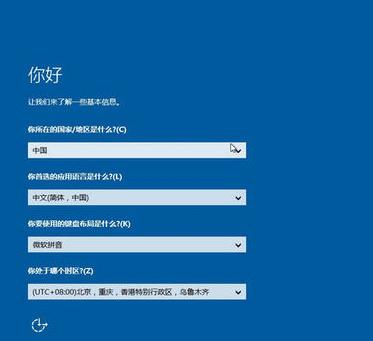
U盘示例7
系统会自动完成后续程序安装,直到进入win10系统桌面
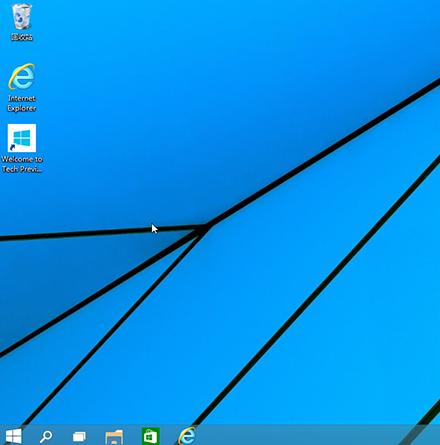
U盘示例8
关于U盘给电脑装win10系统的操作,小编就跟大家讲到这里了。
……