u盘装xp系统图文详细教程,图文详细说明如何安装
现在的电脑是越设计越人性化,以至于方便到连以前最常用的光驱都找不到了,没有光驱就不能使用光驱装系统,那么我们想要安装xp系统的话该怎么办呢?莫慌,小编这就向推荐使用u盘启动盘来安装xp系统,下面,小编就详细的讲述一下U盘安装XP操作系统。
现在的U盘的价格低廉,方便携带引来很多都使用上了U盘,相信各位已经非常了解。而随着网络的不断发展,而电脑也得到广泛的利用了,如果我们的系统出现崩溃该怎么办呢?只有重装系统了,如何安装?小编这就以使用U盘安装xp系统为例,跟大家细诉如何重装系统。
u盘装xp系统教程
u盘安装xp系统准备工作:
①下载安装大白菜装机版,并且制作一个大白菜u盘启动盘(建议准备u盘容量大于2GB)
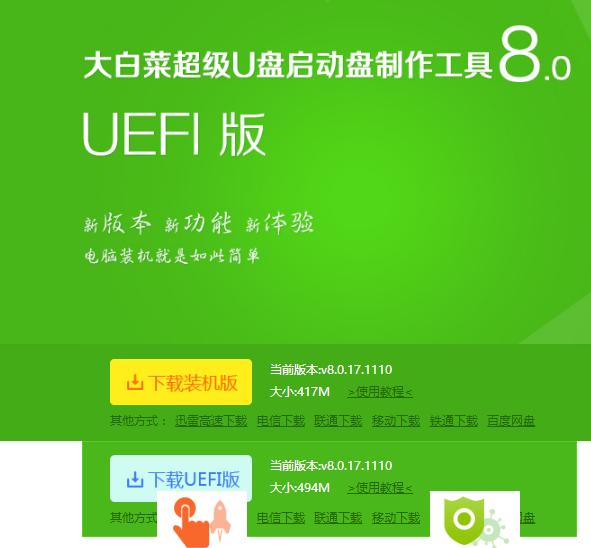
安装xp示例1
②从网上下载一个ghost xp系统镜像包,并将系统镜像包放在制作好的大白菜u盘启动盘当中。
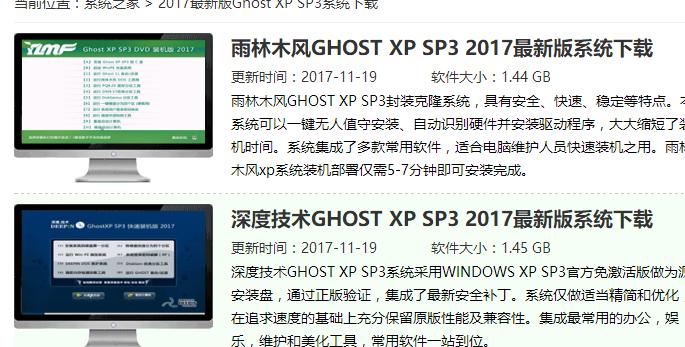
u盘示例2
③设置硬盘模式为IDE
将制作好的大白菜u盘启动盘插入usb接口(台式用户建议将u盘插在主机机箱后置的usb接口上),然后重启电脑,出现开机画面时,通过使用启动快捷键引导u盘启动进入到大白菜主菜单界面,选择“【02】运行大白菜Win8PE防蓝屏版(新电脑)”回车确认。
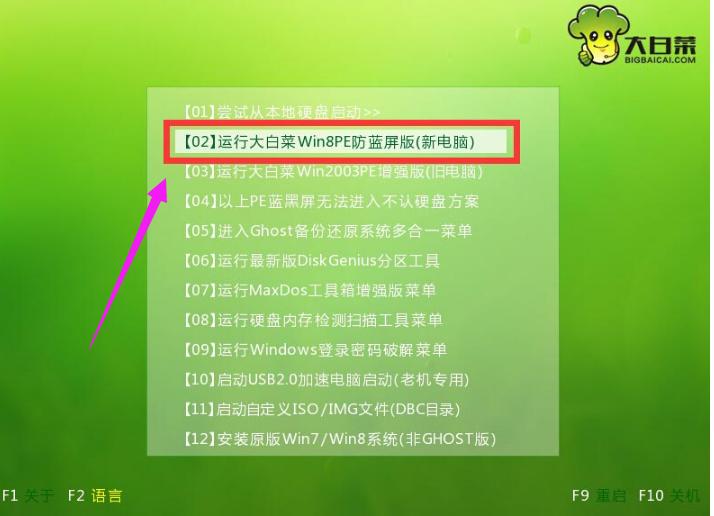
安装xp示例3
在进入到大白菜装机版pe系统桌面后,系统会自动弹出大白菜PE装机工具窗口,点击“浏览(B)”进入下一步操作。
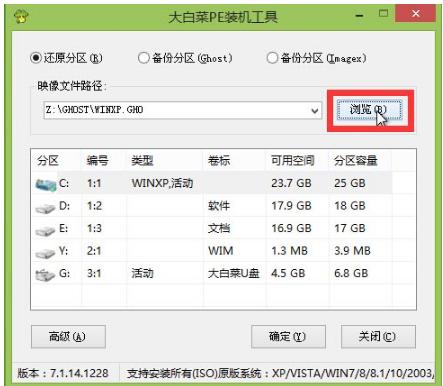
xp示例4
找到存放在制作好的大白菜u盘启动盘中的ghost xp系统镜像包,点击“打开(O)”进入下一步操作。
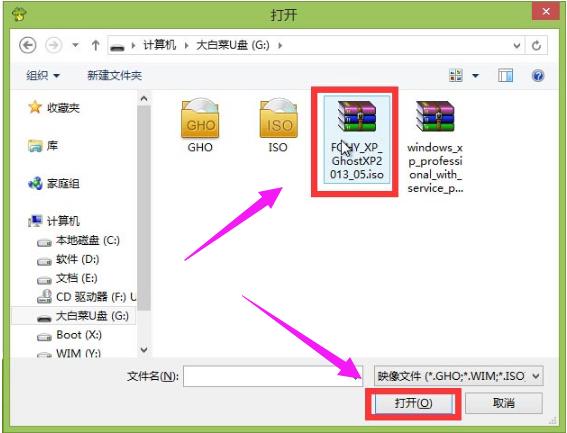
u盘示例5
等待装机工具提取出安装xp系统所需要的系统文件后,在下方磁盘分区列表中选择一个磁盘分区做为安装系统使用,默认情况下建议大家选择c盘,然后点击“确定(Y)”进入下一步操作。
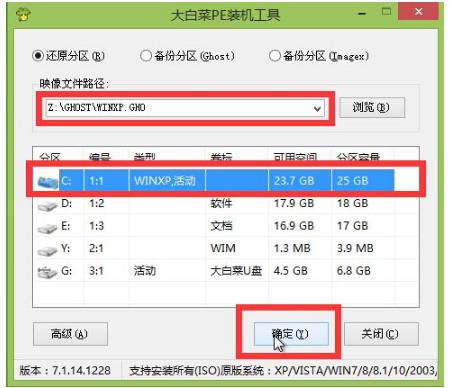
xp系统示例6
接下来弹出的提示窗口中点击“确定(Y)”即可开始执行安装系统的操作
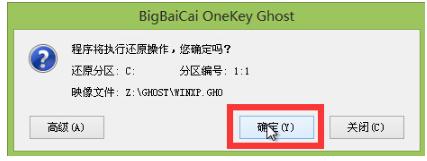
安装xp示例7
耐心等待系统文件释放指定磁盘分区后完成电脑重启,并继续执行安装系统完成即可。
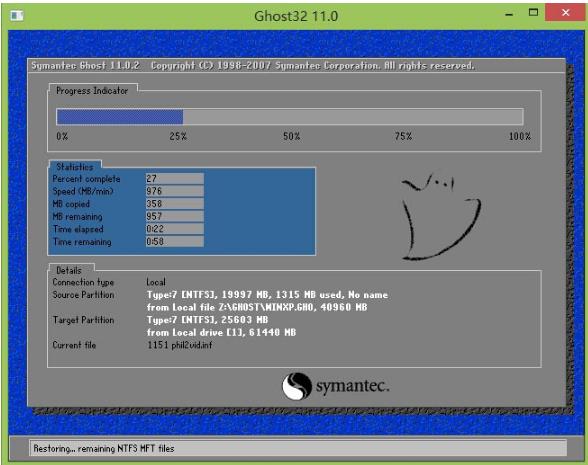
xp示例8
以上就是u盘装xp系统教程了。
……