如何安装usb无线网卡驱动,图文详细说明如何安装电脑usb驱动
无线网卡是终端无线网络的设备,是不通过有线连接,采用无线信号进行数据传输的终端。USB无线网卡,这种网卡不管是台式机用户还是笔记本用户,只要条件具备就可以使用,其中就是安装usb无线网卡驱动的操作了。为此,小编为大家整理了安装usb无线网卡驱动。
现在的一些用户喜欢使用无线网络来上网冲浪,想要使用无线网络,除了必要的无线网卡外,还需要安装一个usb无线网卡驱动,这对于初级电脑操作者无疑是一个巨大的调整,下面,小编就给大家演示电脑如何安装usb无线网卡驱动。
电脑如何安装usb无线网卡驱动
首先记住无线网卡的型号,然后到网上搜索该型号的驱动,下载后解压

usb示例1
将无线网卡插入计算机的USB接口,系统会发现新硬件,并弹出“新硬件向导”对话框

无线网卡示例2
如果没有提示:右击“我的电脑”图标,打开的菜单选择“属性”命令
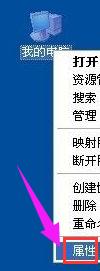
无线网卡示例3
切换到“硬件”选项卡,单击“设备管理器”按钮
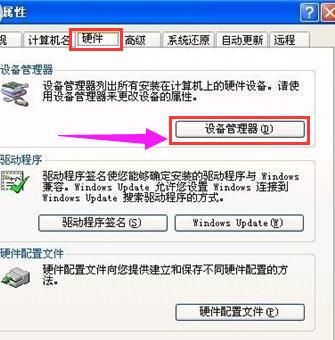
usb示例4
点击“操作”菜单中的“扫描检测硬件改动”命令,这时就会跳出“发现新硬件”的对话框
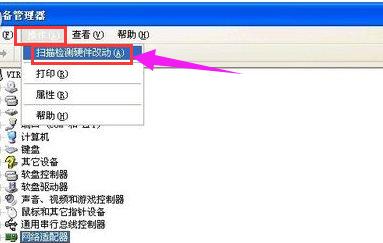
网卡驱动示例5
Windows 可以连接到 Windows Update 以搜索软件吗。选择“否,暂时不”,点击“下一步”继续
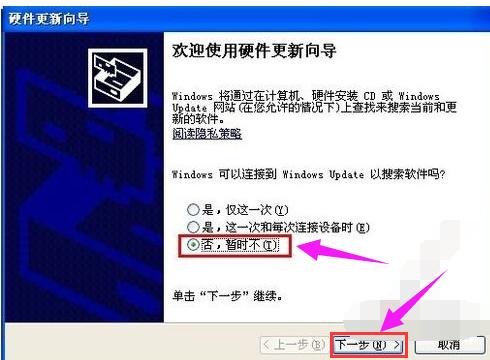
网卡驱动示例6
选择“从列表或指定位置安装”,单击“下一步”继续
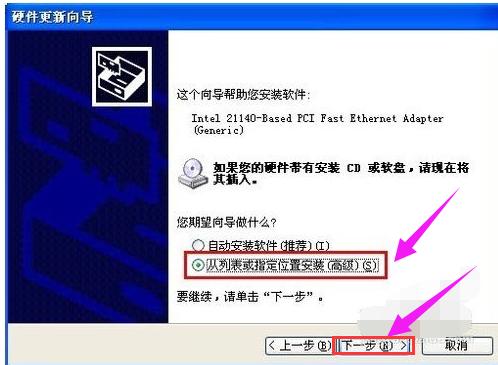
安装usb示例7
选择一种硬件类型。在列表中选择“网络适配器”,点击“下一步”继续
选择您的搜索和安装选项。选择“不要搜索。我要自己选择要安装的驱动程序”,点击“下一步”继续
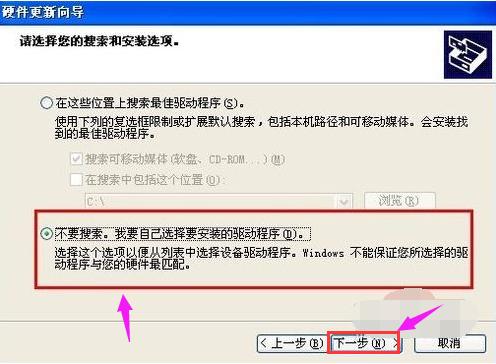
网卡驱动示例8
点击“从磁盘安装”按钮
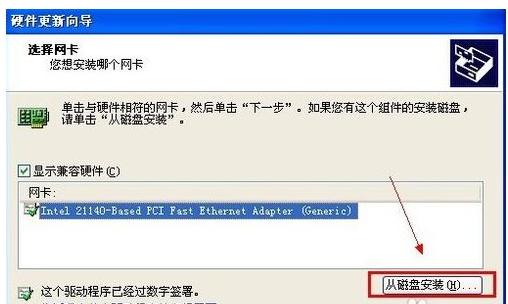
无线网卡示例9
打开“从磁盘安装”对话框,单击“浏览”按钮,定位到存储无线网卡驱动的位置,选中解压出来的文件夹,单击“确定”按钮
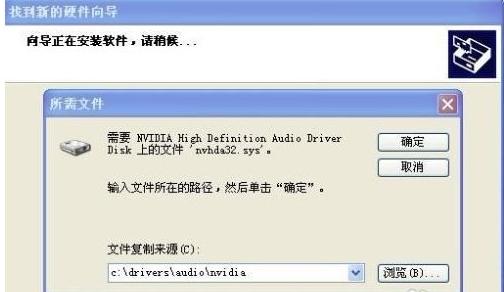
无线网卡示例10
返回“您想安装哪个网卡”界面,选中名称最长的一项,单击“下一步”继续
进入“向导正在安装软件,请稍候...”界面,安装过程中会弹出提示“这个软件没有通过 Windows 验证”,点击“仍然继续”按钮即可
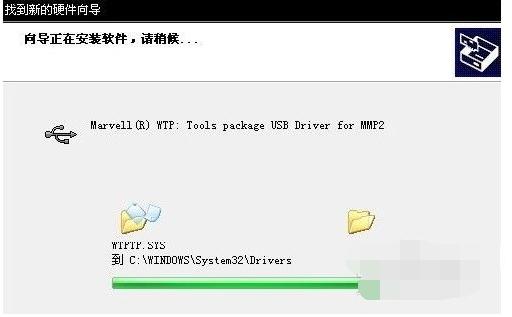
安装usb示例11
成功安装后,点击“完成”按钮关闭新硬件向导
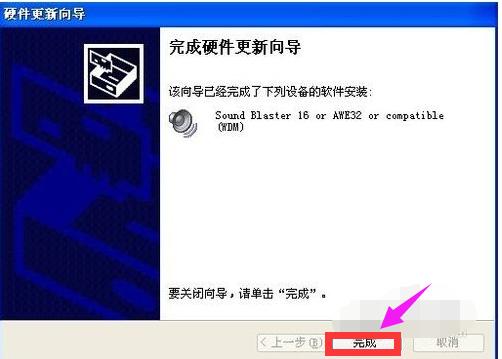
usb示例12
以上就是安装usb无线网卡驱动的方法了。
……