用光盘打开设置图文详细说明
用光盘启动,就是计算机在开机的时候首先读取光驱,如果光驱中有具有启动功能的光盘就可以赶在硬盘启动之前读取出来,设置光盘启动主要用于光盘安装系统、光盘进入PE系统等等。
用光驱设置第一启动,通常我们都在BIOS里设置。那么我们在重装系统的时候,要如何进行设置光盘启动呢?光盘启动设置方法常见的有两种,这里就分享其中一种方法给大家。
用光盘启动设置步骤:
既然要用光盘启动,就肯定需要先启动我们的电脑计算机了。看到如下图画面的时候,右上角用红色标注的字体,有F2=Setup等说明;在键盘上按F2键(大多数电脑是按DEL键)进入BIOS界面。

用光盘启动截图(1)
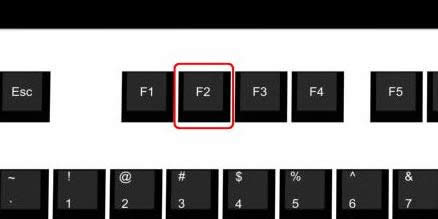
用光盘启动截图(2)
然后进入到了在BIOS设置的界面中,我们需要按键盘的上下键,看,如下图,都已经红红色箭头标注出来了。选择(Boot Device Configuration)项,再按Enter键进入子选项。
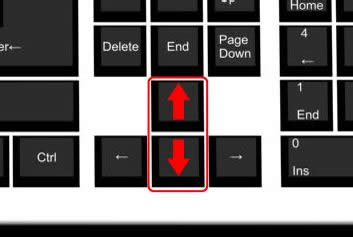
用光盘启动截图(3)
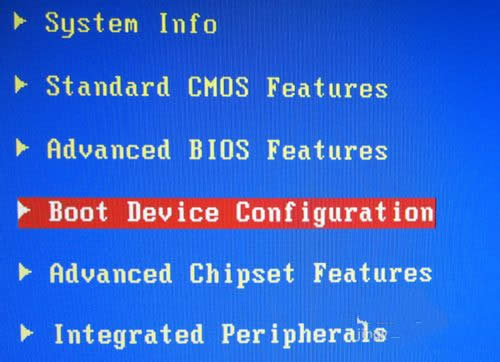
用光盘启动截图(4)
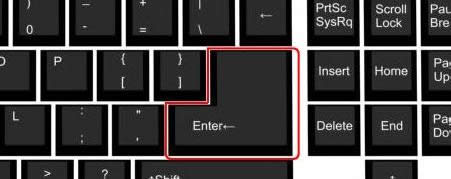
用光盘启动截图(5)
操作了上一步之后,我们紧接着进行下一步的操作。在子选项里,按上下键选择(First Boot Device [Hard Disk]),再按按Enter键弹出最终选项。
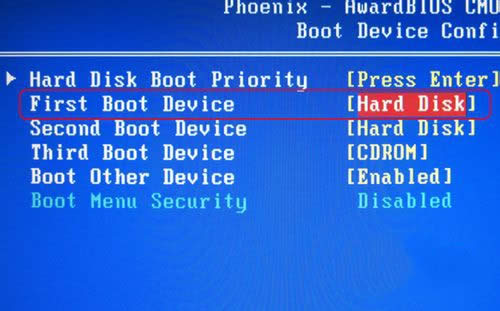
用光盘启动截图(6)
接下来要做什么呢?就是在在最终选项里,看到下面的图没有,红色的部分有给大家标注出来的。按上下键选择(CDROM)这项,再按按Enter键。这时First Boot Device栏的选项改成CDROM,也就是第一启动项是光驱启动。
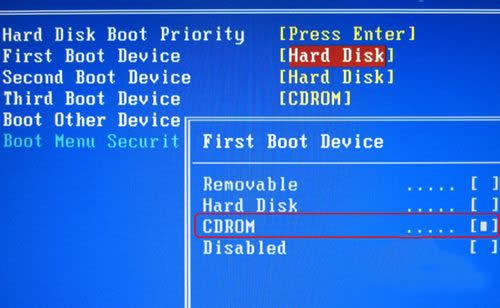
用光盘启动截图(7)
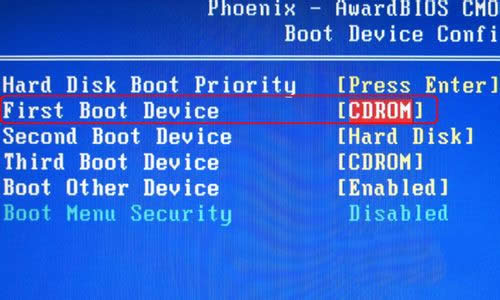
用光盘启动截图(8)
然后按F10保存设置。
再按Enter键重启。
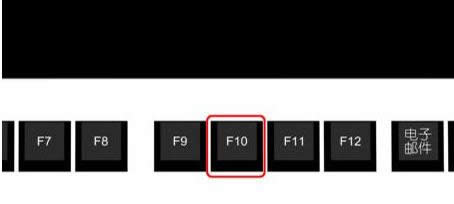
用光盘启动截图(9)
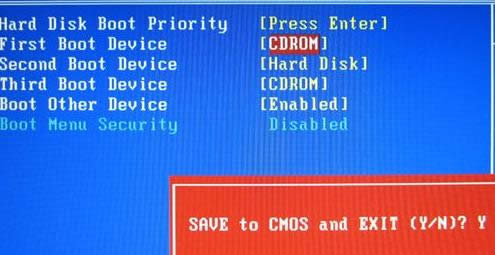
用光盘启动截图(10)
重新启动电脑之后,会出现如下面的图片中显示的英文字母,“Boot frome CD : Start booting from CD...”看到这个界面,这时在键盘按任意一个键就能进入光盘启动,读取光盘信息。成功完成光盘启动设置了。
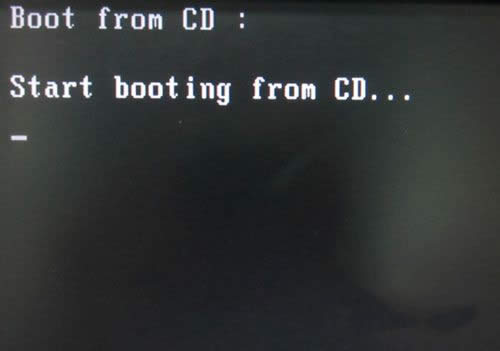
用光盘启动截图(11)

用光盘启动截图(12)
好了,用光盘启动设置的全部教程内容就讲解到此结束了,当然了,设置光盘启动的方法不止这一种,还有另外一种方式,这里就讲解其中一种方法,如果你还想要学习到另外一种步骤方法的话,敬请关注我们的官方网站!
……