系统之家win7安装图文详细说明
u盘系统之家win7安装以其方便快捷的特性开始被越来越多的人作为安装系统的方法,一般的人都知道,国内大多数的电脑安装的系统都是盗版系统,所以系统出现崩盘,出现许多的问题导致系统无法使用的状况是时常发生的,这时就不得不去系统之家w7安装,那么为了避免麻烦,所以学会自己系统之家安装w7是很有必要的。
xp系统已经不再受微软的升级和维护,所以win7系统现在是非常受欢迎的,学会系统之家win7安装是非常有必要的。系统之家w7安装到U盘的好处很多,安装速度快,系统纯净无毒,操作也非常简单,不妨来看看U盘系统之家安装win7教程。
系统之家win7安装前准备工作:
U盘启动盘制作前准备(注意操作前备份好U盘有用的资料)
1.准备一个使用系统之家U盘制作好的启动u盘(最好1G以上的空的U盘)
2.下载Ghost Win7系统镜像文件。
系统之家win7安装步骤:
第一步:将Ghost Win7系统镜像包复制到U盘GHO文件夹内。
注意:有时制作完成后,打开U盘找不到GHO目录或提示格式化U盘,可以点击这里查看:
将下载好的系统镜像包复制到u盘GHO文件夹内!如下图所示:
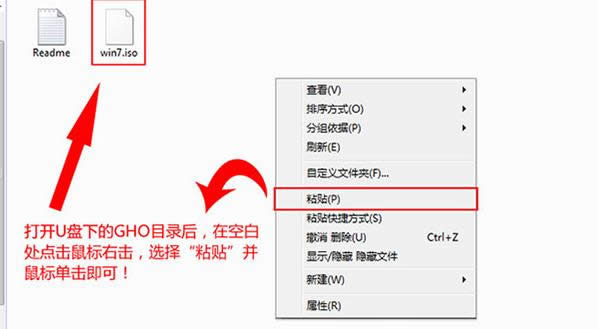
系统之家win7安装截图(1)
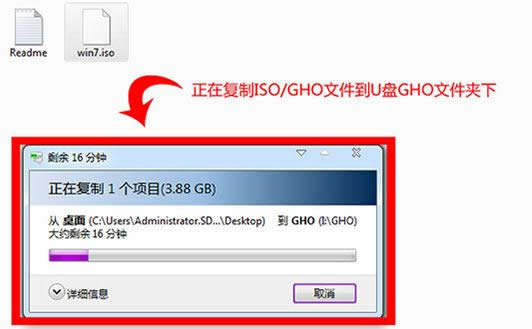
系统之家win7安装截图(2)
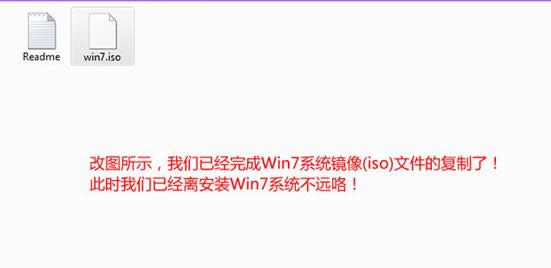
系统之家win7安装截图(3)
复制win7系统iso镜像包到u盘GHO文件夹内完成
第二步:重启电脑,在开机画面出来的时候按“快捷键”直接进入系统之家U盘主窗口界面。
当我们按快捷键后会弹出一个窗口,窗口里面会有几个选择,我们要找到并按上下方向键“↑↓”选择到u盘,然后按回车键进入系统之家U盘主界面!(一 般我们选择的时候可以看下其中一个选项是有关USB或者您u盘的品牌的英文名称,那便是我们的u盘了!)
因为不同的电脑,一键进入的快捷键也可能不一样。
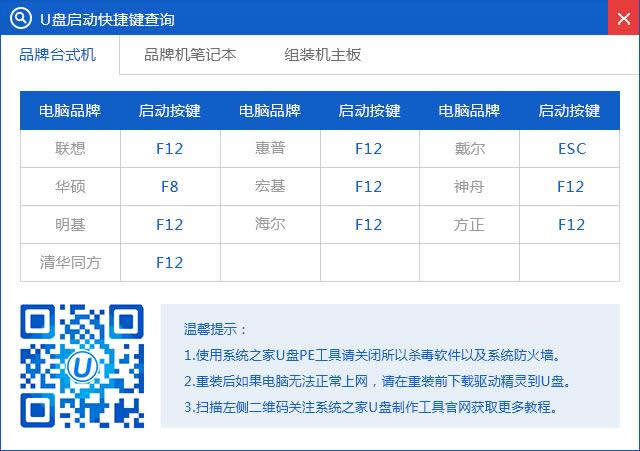
系统之家win7安装截图(4)
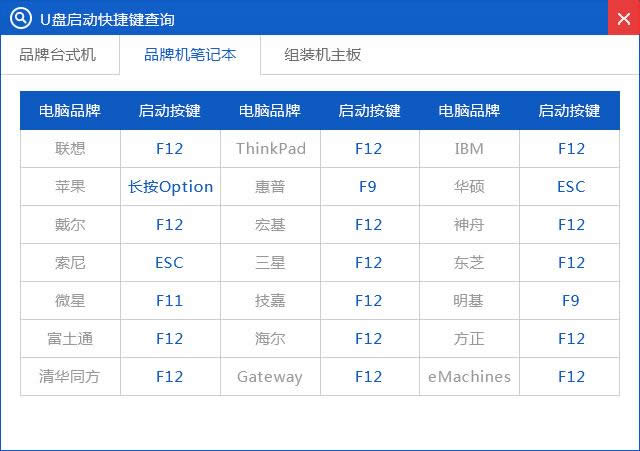
系统之家win7安装截图(5)
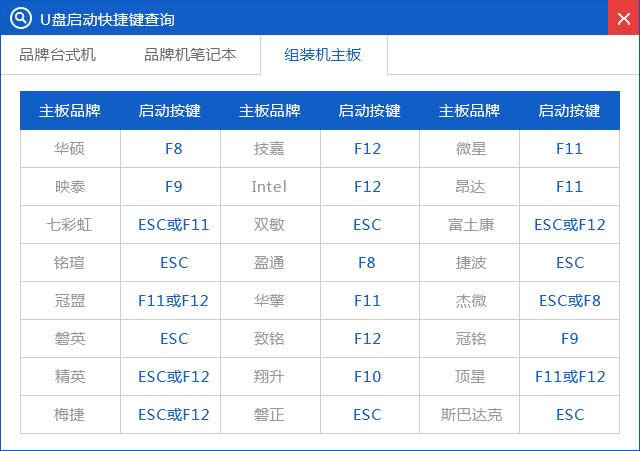
系统之家win7安装截图(6)
系统之家win7安装操作前提:必须先将已经用系统之家U盘制作好启动盘的U盘插入电脑主机USB接口,然后重启电脑。
当我们经过相应的主板品牌快捷键进入“快速引导菜单”后我们会看到如下三种较为常见的菜单界面之一:
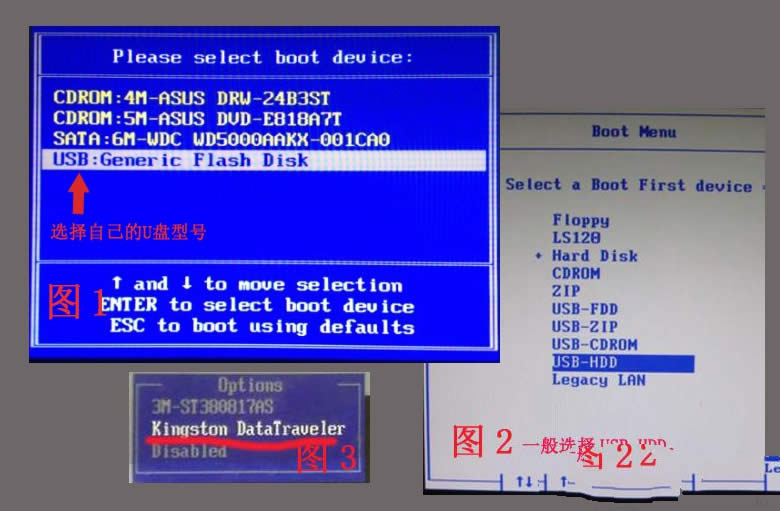
系统之家win7安装截图(7)
注意:通过键盘的上(↑)下(↓)按键选择好相应的菜单项后,直接回车即可进入;
第三步:进入系统之家U盘Win8PE系统后运行一键装机工具,安装GhostWin7系统!
1)当我们利用按快捷键选择您的U盘启动进入到系统之家U盘主菜单后,按上下↑↓方向键选择到"【01】 运行 系统之家 Win8PEx64正式版(支持UEFI等主板)",然后按下"回 车键",将进入系统之家U盘Win8PE系统,如下图:
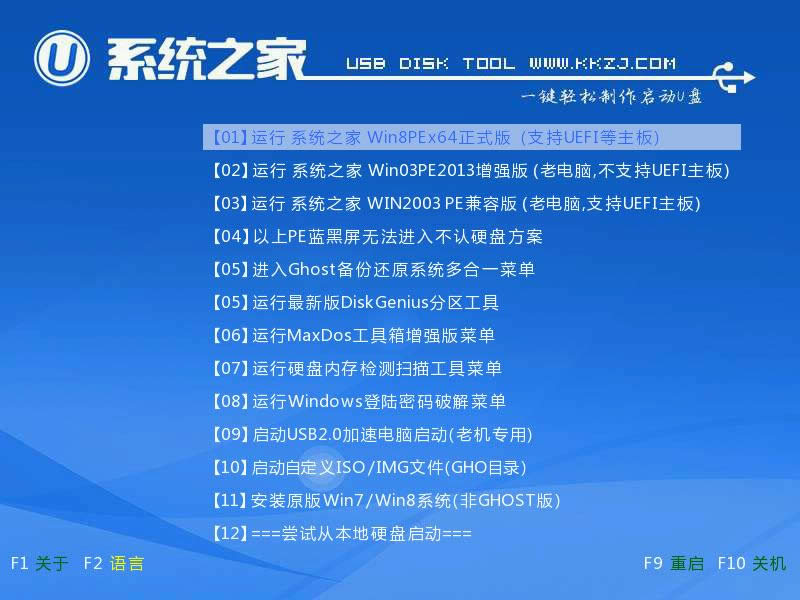
系统之家win7安装截图(8)
2)当选择到"【01】 运行 系统之家 Win8PEx64正式版(支持UEFI等主板)"后,按下车键进入winPE系统的界面,
3)进Win8PE系统后,要是一键装机工具没有自动运行的话,我们就手动双击该软件运行它即可!
4)运行PE一键装机工具后,该软件会自动识别ISO镜像文件(即刚才我们下载复制到U盘GHO文件夹里面的那个ISO镜像包),并自动提取里面的GHO文件。我们只需点击"确定"按钮即可!如下图所示:
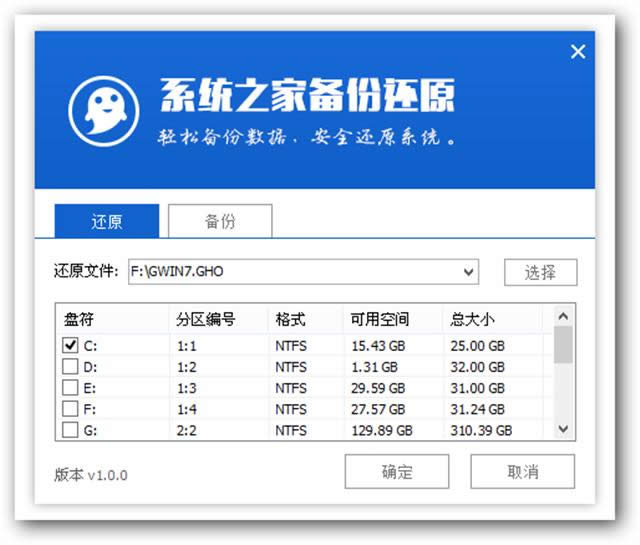
系统之家win7安装截图(9)
5)当点击"开始"按钮后会弹出一个小窗口,我们只需继续点击该弹出窗口的"确定"按钮即可,如下图:
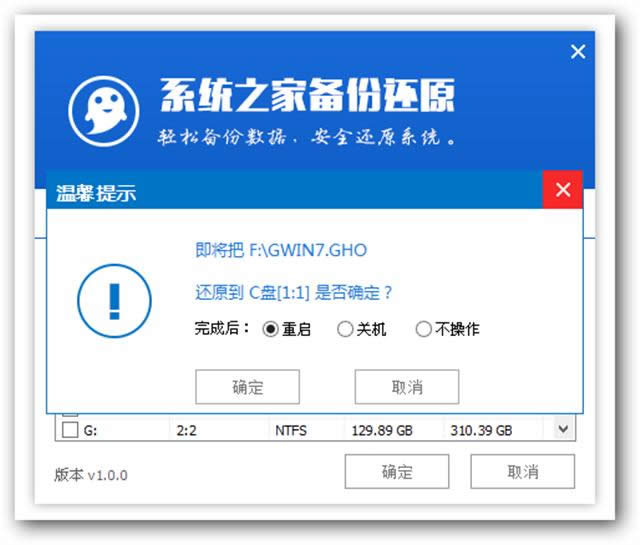
系统之家win7安装截图(10)
6)接下来会出现一个正在解压GHO的窗口,该窗口有进度条,此时我们无需做任何操作,只需耐心等待其完成即可,如下图所示:
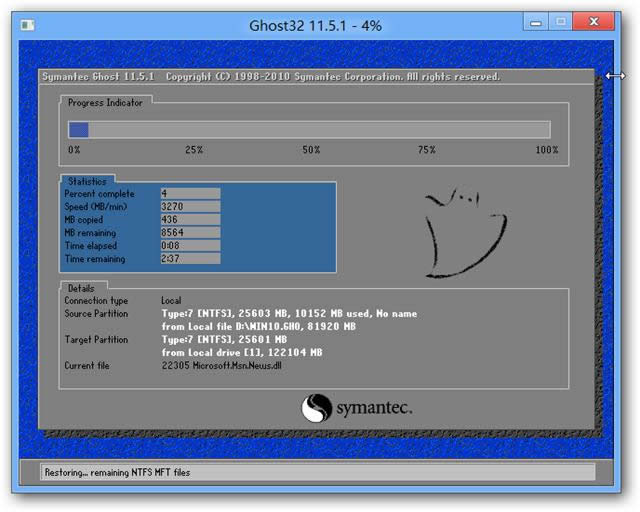
系统之家win7安装截图(11)
7)等待解压GHO文件的进度条完毕后会自动弹出是否重启电脑的窗口,我们现在只要点击"是(Y)"按钮即可,然后它就会自动重启电脑,重启的时候我们 把U盘从USB插口处拔出来,最后电脑将会自动安装系统,直到进入电脑桌面为止那就表示ghost Windows Win7系统安装完毕了,如下图:
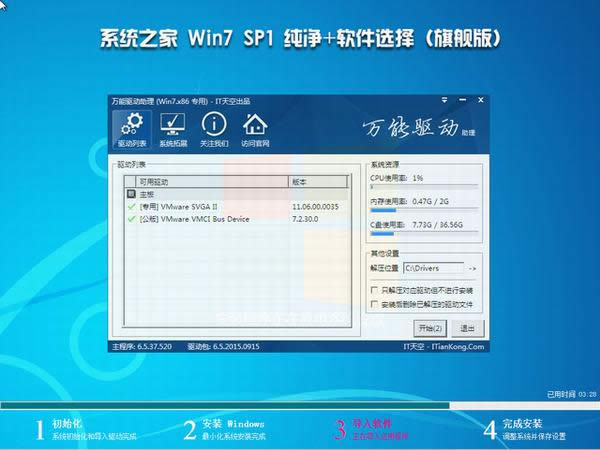
系统之家win7安装截图(12)

系统之家win7安装截图(13)
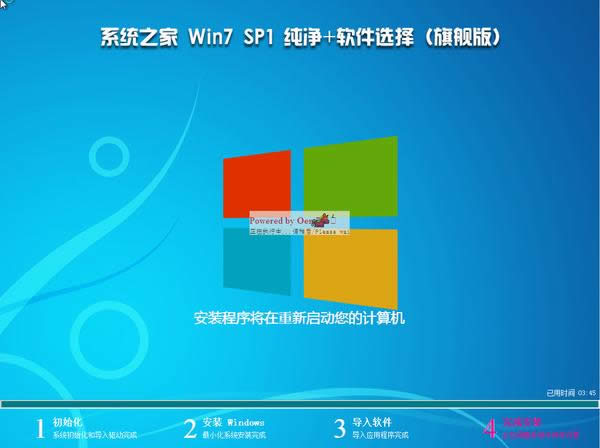
系统之家win7安装截图(14)

系统之家win7安装截图(15)
就这样,以上就是用U盘系统之家安装w7的全部步骤了,系统之家w7安装操作流程其实很简单,首先要制作好U盘启动盘,再下载GHOST Win7镜像,然后进行解压进行系统之家安装win7就可以了。好了,更多的系统安装图文教程,敬请关注我们的官方网站资讯!
……