U盘电脑重装win7旗舰版图文详细教程
最近大家都在问U盘电脑重装win7旗舰版图文教程。现在的win7系统还是那么多的用户,还有不少的用户想重装win7,但是因为有好多的用户都不知道如何安装win7系统,那怎么装win7系统呢?下面小编就以给大家介绍关于最简单的U盘电脑重装win7旗舰版图文教程吧。
安装前准备材料
1、软碟通UltraISO
2、Windows 7 ISO镜像文件
3、4G以上的U盘一个
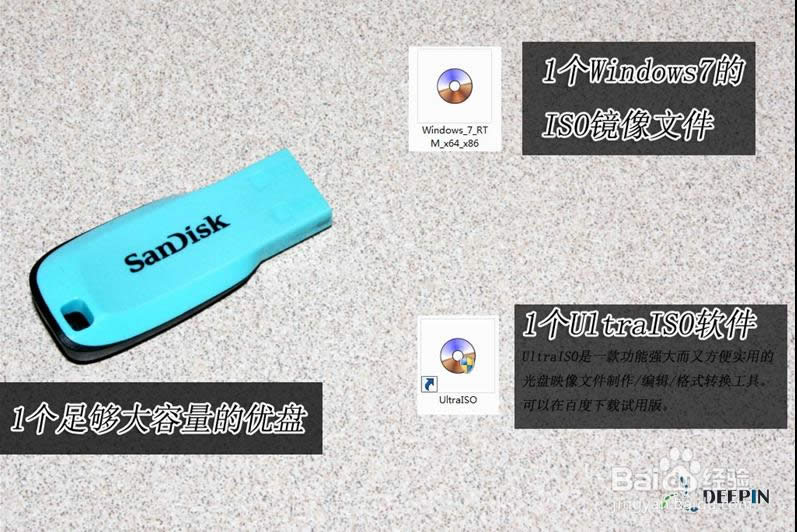
U盘电脑重装win7旗舰版图文教程图1
软碟通UltraISO制作windows7安装U盘
1、准备好上面工具后,打开软碟通UltraISO,选择“文件”→“打开”,弹出打开ISO对话框,然后选择Windows 7的ISO镜像文件。
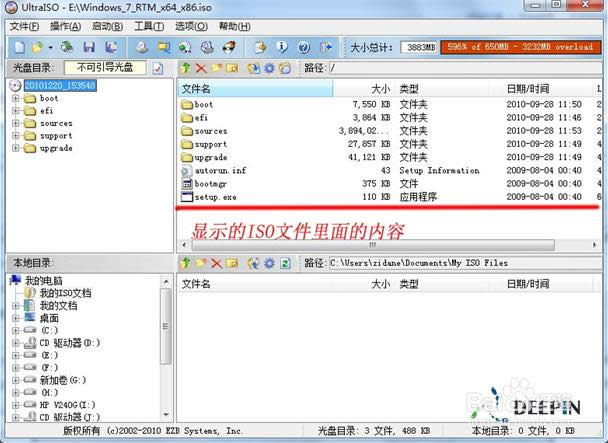
U盘电脑重装win7旗舰版图文教程图2
2、选择“启动”→“写入硬盘镜像”。
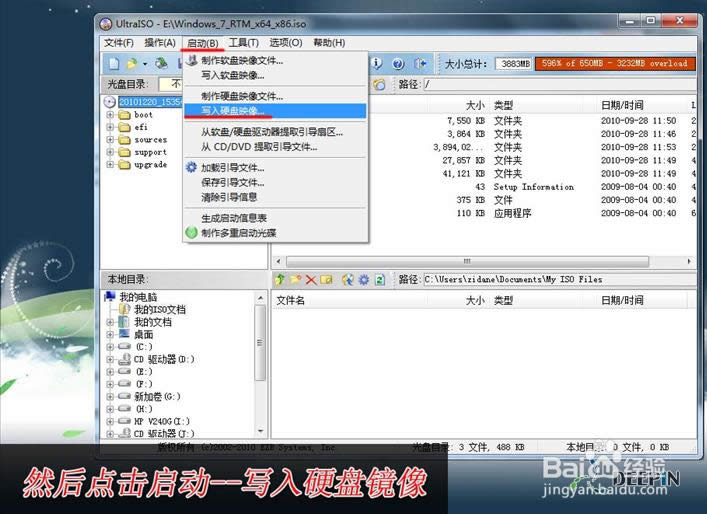
U盘电脑重装win7旗舰版图文教程图3
3、写入前保证U盘上面的文件已经备份,不然在写入之前系统会自动格式化U盘。
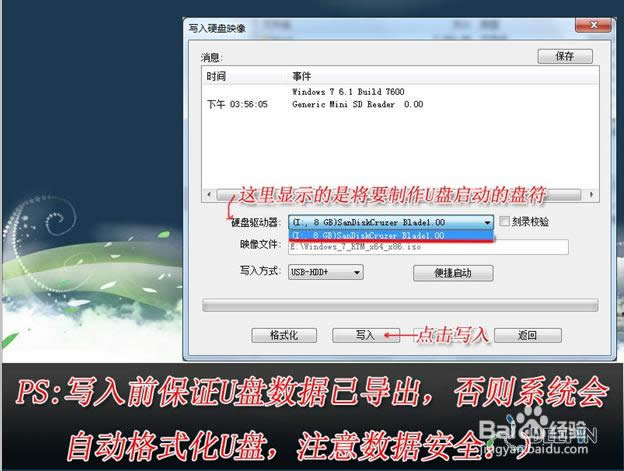
U盘电脑重装win7旗舰版图文教程图4
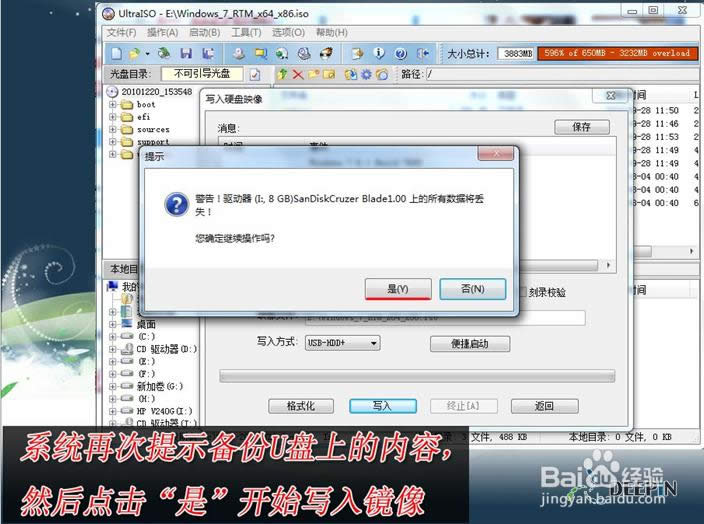
U盘电脑重装win7旗舰版图文教程图5
4、系统格式化U盘后,就开始刻录Win7镜像到U盘。
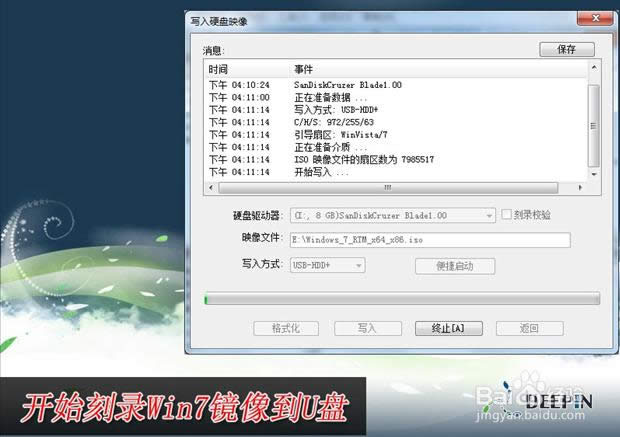
U盘电脑重装win7旗舰版图文教程图6
等到下面的进程条完成后,一个Winows 7的安装U盘就制作完成了,其他系统Window 8、Windows XP、VISTA都可以这样制作。
用U盘安装Windows 7
Winows7的安装U盘就制作完成后,就可以使用这个U盘来安装系统了,重启电脑,进入BIOS(台式机一般按住“DEL”键,笔记本按住“F2”键,可能主板不一样,进BIOS的方式亦不一样,不知道的可以上网查查)设置U盘为第一启动。系统就会自动安装系统,中间可能会重启几次。中间省略几张截图,用户可以根据自己的情况来选择。
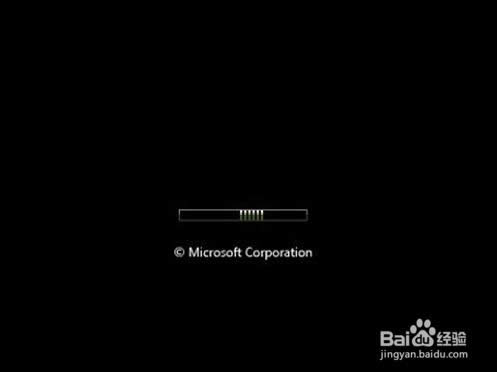
U盘电脑重装win7旗舰版图文教程图7
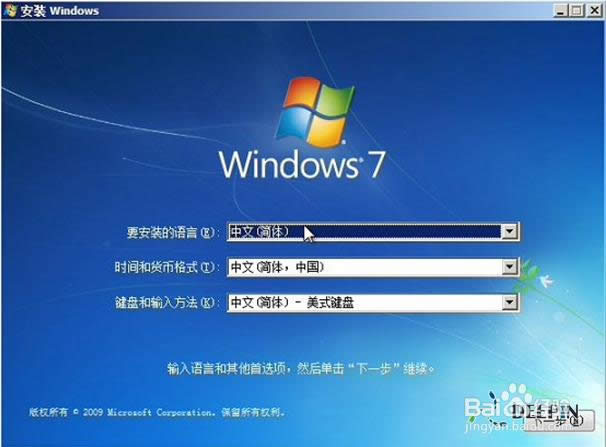
U盘电脑重装win7旗舰版图文教程图8

U盘电脑重装win7旗舰版图文教程图9
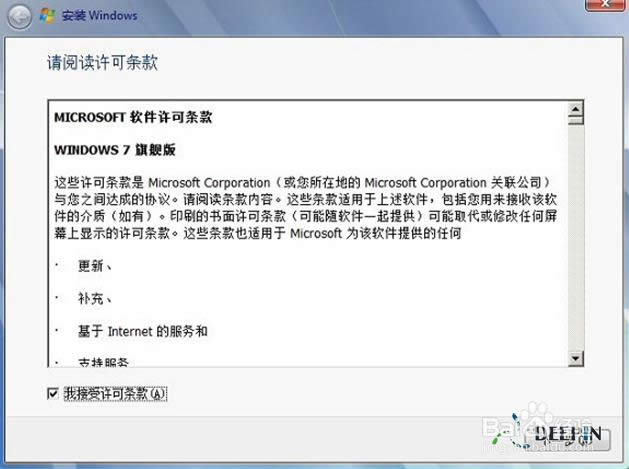
U盘电脑重装win7旗舰版图文教程图10
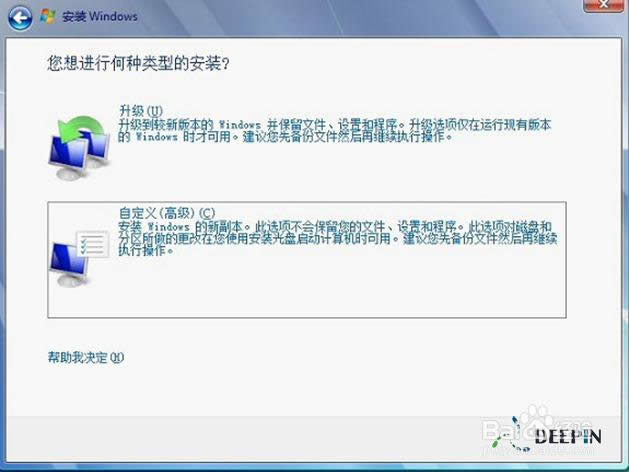
U盘电脑重装win7旗舰版图文教程图11
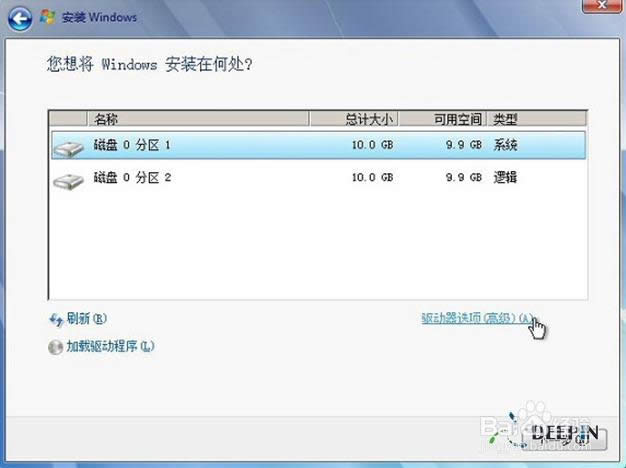
U盘电脑重装win7旗舰版图文教程图12
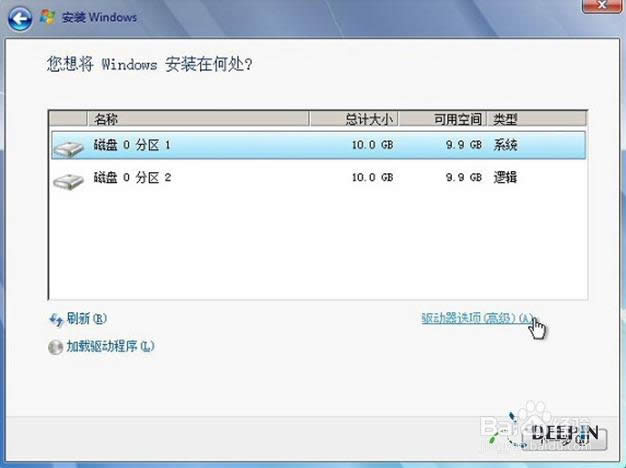
U盘电脑重装win7旗舰版图文教程图13
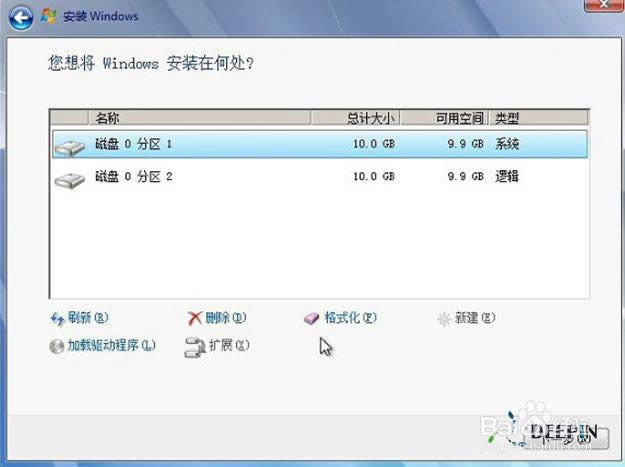
U盘电脑重装win7旗舰版图文教程图14
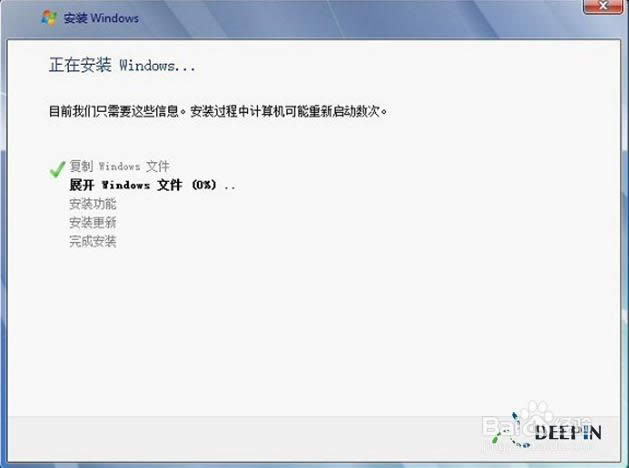
U盘电脑重装win7旗舰版图文教程图15
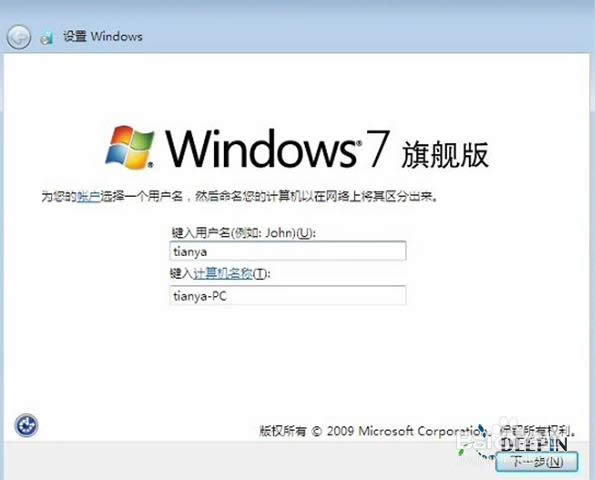
U盘电脑重装win7旗舰版图文教程图16
关于win7系统下载安装方法到这里就要全部结束了,以上小编为大家提供的U盘安装电脑系统的方法大家都了解了吧,现在U盘安装的方法已经是大家最受欢迎的一种方法,好了,如果大家想了解更多的资讯敬请关注小鱼官网吧。
……