输入文字时的闪烁光标在XP电脑中自定义频率的设置办法
Windows XP是美国微软公司研发的基于X86、X64架构的PC和平板电脑使用的操作系统,于2001年8月24日发布RTM版本,并于2001年10月25日开始零售。其名字中“XP”的意思来自英文中的“体验(Experience)”。该系统是继Windows 2000及Windows ME之后的下一代Windows操作系统,也是微软首个面向消费者且使用Windows NT5.1架构的操作系统。
我们在XP系统的平常的操作使用中,小伙伴们都知道我们在XP电脑中使用输入法来打字的时候,一般都是在什么位置都是有一个光标跟随着的,一般的小伙伴应该是没有注意到,但是有小伙伴在本网站上提问,想要修改我们在输入文字的时候的光标修改闪烁速度的情况,那我们怎么修改光标闪烁速度呢,今天小编就来跟大家分享一下输入文字时的闪烁光标在XP电脑中自定义频率的设置方法。
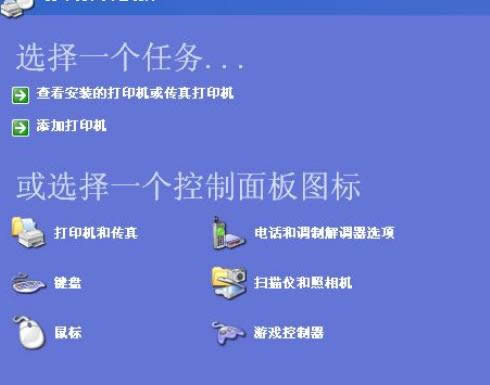
具体的方法和详细的步骤如下:
方法一:
1、点击“开始——控制面板——打印机和其它硬件”。
输入光标闪烁频率,输入光标闪烁频率如何调整
2、双击“键盘”图标打开“键盘属性”窗口,切换到“速度”选项卡。
3、拖动“光标闪烁频率”选项组中的滑块即可,如果不想让光标闪烁的话,也可将它拖到最左边。设置完毕后点击“确定”即可。
方法二:
1、同样打开“控制面板”,选择“辅助功能选项”。
2、进入辅助功能选项的窗口后,点击“辅助功能选项”,此时会弹出“辅助功能选项”的设置窗口:
3、在选择“辅助功能选项”窗口上的“显示”标签页中,拖动“光标选项”选项组中的“闪烁速度”下方的滑块,就可设置输入光标的闪烁频率了,还可将设置滑块拖到最左边的“无”,让光标不再闪烁。
对于注意到我们在输入文字的时候关于光标闪烁速度的这个问题,以上就是关于输入文字时的闪烁光标在XP电脑中自定义频率的设置方法,如果你在使用打字的时候有对光标的修改的想法按照以上方法即可。
Windows XP服役时间长达13年,产生的经济价值也较高。2014年4月8日,微软终止对该系统的技术支持,但在此之后仍在一些重大计算机安全事件中对该系统发布了补丁。
……